Windows 10の「Discordオーバーレイが機能しない」問題とは何ですか?
Windows 10コンピューターでゲームをプレイしようとしているときに、「Discord Overlay Not Working」の問題が発生した場合は、解決策を見つけることができます。ここでは、問題を解決するための簡単な自動および手動の方法を紹介します。議論を始めましょう。
Windows 10の「Discordオーバーレイが機能しない」問題:Discordオーバーレイは、Discordアプリ/サービスに関連する重要な機能です。 Discordのこの機能を使用すると、フルスクリーンモードでゲームをプレイしながら、テキストメッセージやボイスチャットを介して友達とコミュニケーションをとることができます。 Discord Overlay(Discordのゲーム内オーバーレイ)を開いて、いつでも閉じることができます。
DiscordのDiscordオーバーレイ機能を使用すると、ゲームをプレイしながら他の人とコミュニケーションをとることができます。これはあなたが遊んでいる間あなたが簡単にチャットして調整することができます。この機能は、Discordを介してゲームプレイをストリーミングし、ゲーム内で管理する場合にも役立ちます。 Discord Overlayを開いて、フルスクリーンモードのWindows10でゲームをしているときに使用するのは非常に簡単です。
ただし、Windows 10コンピューターでのゲーム中に、「Discordオーバーレイが機能しない」または「Discordオーバーレイが表示されない」という問題が発生したとの報告がありました。この問題により、何らかの理由で、ゲームセッション中に友達と適切にコミュニケーションしたり話したりすることができなくなります。この問題の背後にある考えられる理由は、DiscordOverlayの設定が間違っているか間違っている可能性があります。特定のゲームオーバーレイ設定が適切に構成されていない場合、そのような場合は、特定のゲームのオーバーレイオプションをオンにして、ゲームを不和ゲームリストにも追加する必要があります。
この問題は、サードパーティアプリケーションなどの一部のアプリケーションがDiscord Overlayを妨害し、セキュリティ上の理由で機能をブロックしている場合にも発生する可能性があります。このような場合、問題を解決するために、Windows10コンピューターでウイルス対策ソフトウェアを無効にすることができます。また、この不和オーバーレイの問題は、Windowsディスプレイを拡大縮小した場合に発生する可能性があります。 Windowsディスプレイを調整すると、Discord Overlayウィンドウがその位置からそらされ、その位置から隠れている可能性があります。
このような場合、オーバーレイの場所の問題を修正し、拡大縮小されたディスプレイの問題も修正するために、Windowsディスプレイを調整する必要があります。この問題の背後にあるもう1つの考えられる理由は、ハードウェアアクセラレーション機能を有効にすることです。ハードウェアアクセラレーション機能は、コンピューターのハードウェアパフォーマンスを向上させ、より汎用的なCPUで実行されるソフトウェアよりも効果的に実行するために使用されます。ただし、この機能を有効にすると、Discord Overlayの問題が発生することがあります。この機能を無効にすると、問題を解決できます。解決策を探しましょう。
Windows 10でDiscordオーバーレイが機能しない問題を修正するにはどうすればよいですか?
方法1:「PC修復ツール」で「Discordオーバーレイが機能しない」問題を修正する
Windowsコンピュータの問題が原因でこの問題が発生した場合は、「PC修復ツール」を使用して問題を修正できます。このソフトウェアは、BSODエラー、EXEエラー、DLLエラー、プログラムの問題、マルウェアまたはウイルスの問題、システムファイルまたはレジストリの問題、およびその他の問題を数回クリックするだけで見つけて修正することができます。このツールは、下のボタン/リンクから入手できます。
方法2:特定のゲームのゲームオーバーレイオプションをオンにする
プレイしたいゲームのゲームオーバーレイオプションがオンになっていることを確認してください。この問題を修正するために、このオプションをオンにすることができます。
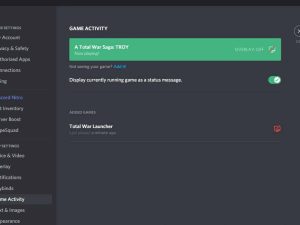
ステップ1:Windows 10で「Discord」アプリを開き、アバターの右側にある「歯車」アイコンまたは「ユーザー設定」をクリックします
ステップ2:左側のペインで、[オーバーレイ]を選択し、[ゲーム内オーバーレイを有効にする]トグルスイッチをオンにします
ステップ3:次に、左側のペインで[ゲームアクティビティ]を選択します。プレイしているゲームが右側のペインに緑色のボックスで表示されているかどうかを確認します。ゲームが緑色のボックスで表示され、ステータスが「オーバーレイ:オン」と表示されている場合は、Discordオーバーレイをオンにしてゲームを続行できます。オーバーレイがオンになっていない場合は、リスト内のアクティブなゲームの横にある[モニター]アイコンをクリックします。
ステップ4:ゲームがゲームリストに表示されない場合は、ゲームを追加できます。これを行うには、右ペインの[追加]リンクをクリックし、ドロップダウンからゲームを選択して、[ゲームの追加]をクリックします。次に、「ステップ3」を繰り返して、新しく追加されたゲームのオーバーレイをオンにします。
ステップ5:完了したら、ゲームをプレイして、Discord Overlay NotWorkingの問題が解決したかどうかを確認します。
方法3:不和のハードウェアアクセラレーションを無効にする
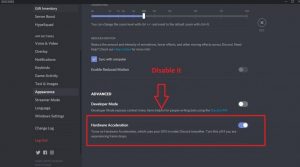
前述のように、ハードウェアアクセラレーションを有効にすると、この問題が発生する可能性があります。この問題を修正するために、Discordでこの機能を無効にすることができます。
ステップ1:Windows 10で「Discord」アプリを開き、アバターの右側にある「ユーザー設定」に移動します
ステップ2:左側のペインで[外観]を選択します
ステップ3:右ペインで、[ハードウェアアクセラレーション]まで下にスクロールし、[ハードウェアアクセラレーション]スイッチをオフに切り替えます
ステップ4:確認を求められたら、[OK]をクリックします。完了したら、Discordアプリを再起動し、エラーが解決されたかどうかを確認します。
方法4:Windowsディスプレイを再スケーリングする
時々、この問題が発生しますWindowsディスプレイの設定を105%またはその他のパーセンテージにスケーリングして変更し、結果として不一致オーバーレイが表示されるか、Windowsディスプレイの変更により非表示になる場合に編集します。この問題を解決するために、Windowsの表示を100%に戻すことができます。
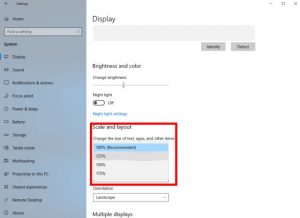
ステップ1:キーボードの「Windows + I」キーを押して、Windows10で「設定」アプリを開きます
ステップ2:[システム]> [ディスプレイ]に移動し、[スケールとレイアウト]セクションのドロップダウンから[100%(推奨)]を選択します
ステップ3:終了したら、ゲームを実行して、DiscordOverlayの問題が解決したかどうかを確認します。
方法5:不和オーバーレイを再配置する
誤ってオーバーレイを画面から移動した場合に、この問題が発生することがあります。このような場合、問題を修正するためにDiscordオーバーレイを再配置できます。
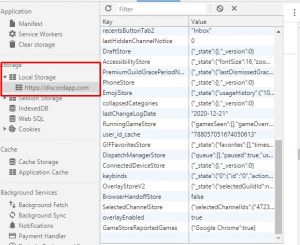
ステップ1:Windows 10で「Discord」アプリを開き、Discord中にキーボードの「CTRL + SHIFT + I」キーを押したままにして、右側の「JavaScriptコンソール」を開きます
ステップ2:JavaScriptコンソールの右上隅にある「>>」の二重矢印アイコンを見つけてクリックし、新しく作成したリストから「アプリケーション」を選択します
ステップ3:次に、左側のペインで[ローカルストレージ]をダブルクリックし、このセクションの下にある[新しく作成されたエントリ]または[Https:\\ discordapp.com]をクリックします。
ステップ4:次に、[キー列]の下にある[オーバーレイストア]キーを見つけて右クリックし、[削除]オプションを選択します
ステップ5:完了したら、Discordアプリとゲームを再起動し、問題が解決したかどうかを確認します。
方法6:Windows10でのDiscordアプリの互換性の問題を修正する
この問題は、Discordアプリが管理者権限などの必要な権限で実行されている場合、またはWindows 10と互換性がない場合に発生することがあります。この問題を修正するには、Discordアプリを管理者として実行するように設定し、WindowsOSのバージョンを選択します。
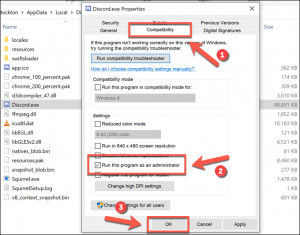
ステップ1:「ファイルエクスプローラー」を開き、Discord実行可能ファイルを見つけて右クリックし、「プロパティ」を選択します
ステップ2:[プロパティ]ウィンドウで、[互換性]タブをクリックし、[このプログラムを管理者として実行する]チェックボックスを選択し、互換モードのドロップダウンでWindows10が選択されていることを確認します。
ステップ3:最後に、[適用]と[OK]をクリックして変更を保存し、Discordアプリを実行して、問題が解決したかどうかを確認します。
方法7:Windowsファイアウォールとディフェンダーを介してDiscordアプリを許可する
DiscordアプリがWindowsファイアウォールとディフェンダーによって実行を許可されていない場合にも、Discordオーバーレイが機能しないという問題が発生する可能性があります。セキュリティ上の理由から、WindowsDefenderとファイアウォールがDiscordをブロックしている可能性があります。この問題を修正するために、WindowsDefenderとファイアウォールの両方の例外にDiscordを追加できます。
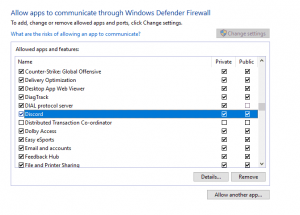
ステップ1:Windows 10で[コントロールパネル]を開き、[システムとセキュリティ]> [WindowsDefenderファイアウォール]> [WindowsDefenderファイアウォールを介してアプリまたは機能を許可する]に移動します
ステップ2:[設定の変更]ボタンをクリックし、[Discord]関連のアプリケーション/ドライバーを見つけて、その横にある[プライベート]と[パブリック]の両方のオプションをオンにします。
ステップ3:変更を保存し、キーボードの[Windows + I]キーを押して、Windows10で[設定]アプリを開きます
ステップ4:[更新とセキュリティ]> [Windowsセキュリティ]> [ウイルスと脅威の保護]に移動します
ステップ5:[ウイルスと脅威の保護設定]見出しの下にある[設定の管理]ボタンを選択します
ステップ6:[除外を追加または削除]ボタンを見つけてクリックし、[除外を追加]をクリックして、ファイルタイプから[フォルダ]を選択します
ステップ7:「Discord」インストールフォルダーを選択し、変更を保存します。完了したら、Discordアプリを再起動し、問題が解決したかどうかを確認します。
方法8:Windows10でDiscordアプリを更新または再インストールする
Discord Application自体の問題が原因で、「Discord OverlayNotWorking」の問題が発生することがあります。破損または古いDiscordアプリは問題を引き起こす可能性があります。問題を解決するために、デバイスにDiscordアプリを再インストールできます。
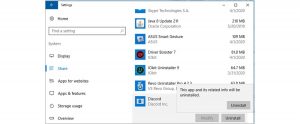
ステップ1:Windows 10で[コントロールパネル]を開き、[プログラムのアンインストール]> [プログラムと機能]に移動します
ステップ2:プログラムのリストで「Discord」アプリを見つけて右クリックし、「アンインストール」を選択します。画面の指示に従ってアンインストールプロセスを完了し、その後、コンピューターを再起動します
ステップ3:再起動後、ブラウザーを開き、公式サイトからWindows10用のDiscordアプリの最新バージョンをダウンロードします
ステップ4:ダウンロードしたら、「Downloaded Discord実行可能ファイル」をダブルクリックし、画面の指示に従ってインストールを完了します。
ステップ5:完了したら、Discordを起動し、問題が解決したかどうかを確認します。
方法9:クリーンブートを実行するためにすべてのバックグラウンドプロセスを無効にする
この問題を解決する1つの可能な方法は、Windows 10でクリーンブートを実行することです。この方法で、コンピューターで「Discordオーバーレイが機能しない」問題を引き起こすすべてのバックグラウンドプログラム/プロセスを無効にできます。
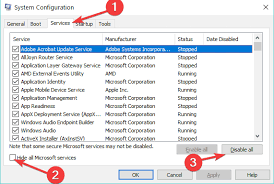
ステップ1:キーボードの「Windows + R」キーを押し、開いた「ファイル名を指定して実行」ダイアログボックスに「msconfig」と入力し、「OK」ボタンを押して「システム構成」ウィンドウを開きます
ステップ2:[システム構成]ウィンドウで、[サービス]タブをクリックし、[すべてのMicrosoftサービスを非表示]チェックボックスをオンにして、[すべて無効にする]ボタンをクリックします。
ステップ3:最後に、[適用]ボタンと[OK]ボタンを押して変更を保存し、コンピューターを再起動して、エラーが解決されたかどうかを確認します。
方法10:VPN接続を試す
別のpoこの問題を解決するための可能な方法は、NordVPNサービスのようなVPN接続を使用することです。 NordVPNのようなVPNサービスは、IDを安全に保ちながらインターネットトラフィックを暗号化し、同時に最大6台のデバイスに接続できるようにします。
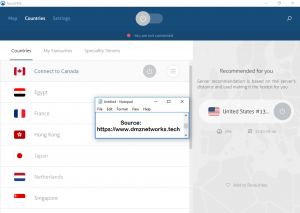
ステップ1:ブラウザを開いてNordVPN公式サイトにアクセスし、画面の指示に従ってNordVPNアカウントを作成し、プランを選択します
ステップ2:Windows10用のNordVPNツールをダウンロードしてコンピューターにインストールします
ステップ3:NordVPN接続を設定し、NordVPNアカウントの詳細を入力してセットアップを完了します
ステップ4:NordVPNへのサインインが成功したら、[クイック接続]オプションを押します。これにより、世界中で利用可能な推奨サーバーに接続されます。また、特定のVPNサーバーとして任意の国を選択できます。または、地図上で国のピンを押してサーバーを見つけることもできます。
ステップ5:NordVPNを構成したら、VPN接続を使用してDiscord Overlayを使用してみて、問題が解決したかどうかを確認します。
方法11:オーバーレイホットキーを使用する
この問題を解決するための1つの可能な方法は、DiscordオーバーレイがDiscordで構成した他のホットキーと重複している場合に、新しいオーバーレイホットキーを有効にすることです。
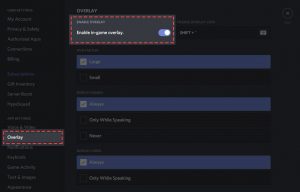
ステップ1:「Discord」アプリを開き、「ユーザー設定」に移動します
ステップ2:左側のペインの[アプリの設定]で、[オーバーレイ]をクリックします
ステップ3:ここで、「ゲーム内オーバーレイを有効にする」オプションに加えて、現在のホットキーのオプションを見つけます。新しいホットキーを再構成し、完了したら、Discordオーバーレイとゲームを再起動して、この新しいオーバーレイホットキーを使用します。問題が解決したかどうかを確認します。
方法12:Discordプロセスを強制終了し、Discordを再起動します
問題を解決するために、Discordアプリを強制的に再起動できます。
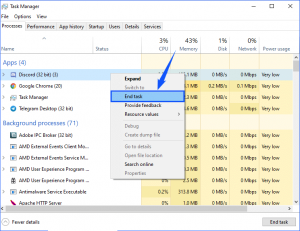
ステップ1:キーボードの「CTRL + SHIFT + ESC」キーを押して、「タスクマネージャー」を開きます
ステップ2:「タスクマネージャー」の「プロセス」タブをクリックし、「Discord」プロセスを見つけて右クリックし、「タスクの終了」オプションを選択します
ステップ3:同じステップを繰り返して、Discordに関連する他のプロセスを強制終了します
ステップ4:その後、Discordアプリを再起動し、問題が解決したかどうかを確認します。
方法13:他のDiscordバージョンを無効にする
この問題は、Discordアプリの通常バージョンとPTBバージョンのように複数バージョンのDiscordを同時に実行した場合にも発生する可能性があります。これらのDiscordバージョンの両方を同時に実行していないことを確認する必要があります。問題を修正するために、設定を編集して、同時に1つのDiscordバージョンのみを実行することを許可できます。
方法14:不和のサポートに連絡する
それでも問題が解決しない場合は、Discordサポートチームに連絡して支援を求めることができます。これを行うには、Discordの公式サイトにアクセスし、[サポート]セクションまでスクロールして、プロセス全体の詳細な洞察を得ることができます。あなたは彼らの質問/提案ボックスにあなたの問題を入力することができ、あなたは可能な解決策を提供されます。
結論
この記事は、Windows10でオーバーレイが機能しない問題を解決する方法に役立つと確信しています。そのための手順を読んで従うことができます。それで全部です。提案や質問がある場合は、下のコメントボックスに書き込んでください。
