マイクロソフトは、「Windows 10 October 2018Update」として知られるWindows10バージョン1809の最新機能アップデートをリリースしました。しかし、一部のユーザーは、PCがフリーズするか、アップグレードせずに以前のWindows 10バージョンに戻るため、アップデート1809をインストールできないと報告しました。
Windowsオペレーティングシステムの更新は、システムを安全に保ち、パフォーマンスを向上させるために非常に重要です。しかし、多くの場合、これはダウンロードプロセス中に失敗し、ユーザーはこのエラーに遭遇し始めます。他の更新エラーと同様に、Windows10システムの更新またはアップグレード中にも表示されます。
通常、古いバージョンから最新バージョンへのアップグレード中、または最新のWindows 10アップデートのインストールまたは更新中に、Windows10アップデート1809エラー0x800f0982が発生します。
このバグは、x64ベースまたはx84ベースのPCに最新の累積的な更新プログラムをインストールするときにも発生する可能性があります。したがって、これ以上時間を無駄にすることなく、修正に進み、Windows10からこのエラーをすぐに削除しましょう。
Windows 10 Update 1809エラー0x800f0982を修正する方法は?
修正1:Windows Updateのトラブルシューティングを実行する:これは、この問題を修正するために使用する必要がある最初の最も基本的な方法です。 Windowsは、Windows 10 PCの更新エラーを修正するために、この組み込みツールを特別に開発しました。
したがって、この問題を解決したい場合は、最初に以下の方法でこのツールを試してください。
[スタート]ボタンをクリックしてから、[設定]を押します
Windowsの設定から、[更新とセキュリティ]を選択します
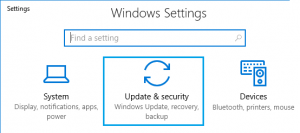
ウィンドウの左側のペインで、[トラブルシューティング]に移動します
次に、[Windows Update]セクションに移動し、[トラブルシューティングの実行]ボタンをクリックします。
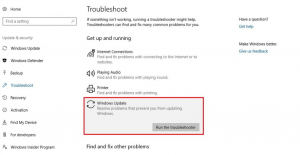
次に、画面の指示に従います
このWUTを実行した後、更新プログラムのインストールを再試行してください。
修正2:システムファイルチェッカーを実行する:影響を受けるユーザーのほとんどは、PCに存在する破損したファイルが原因でこのエラーが発生したことを確認しました。このような状況では、ユーザーはSFCスキャンを実行することをお勧めします。これを行うには、以下の手順に従ってください。
Win + Xを押して、コマンドプロンプト(管理者)を選択します
その中にsfc / scannowと入力し、Enterキーを押します
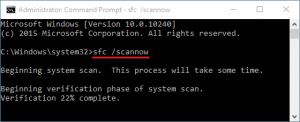
このコマンドは、システムファイルの問題をスキャンして修正します。
完了したら、コンピュータを再起動します。
修正3:DISMスキャンの実行:SFCと同様に、DISMは障害のあるシステムのイメージファイルを検出し、これらのファイルを再構築することもできます。このユーティリティに気付いていない場合は、次の手順に従ってください。
Windowsを右クリックし、[電源]メニューを使用して[実行]を選択します
テキストフィールドにcmdと入力し、同時にCtrl + Shift + Enterキーを押します
次に、管理ウィザードで、[はい]をタップします
点滅しているカーソルの近くで、DISM / Online / Cleanup-Image / RestoreHealthをコピーして貼り付け、Enterキーを押します。
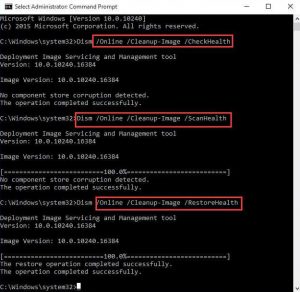
問題のスキャンと修正には時間がかかるため、プロセスが完了するまで待ちます。
修正4:Windows 10アップデート1809エラー0x800f0982を修正するには、SoftwareDistributionフォルダーをクリアします。ソフトウェア配布フォルダーに保存されている不要なキャッシュもこの問題を引き起こす可能性があります。したがって、これらのドキュメントの内容をクリアすることをお勧めします。これを行うには、次の簡単な手順に従います。
システムでファイルエクスプローラーを開きます
その中で、C:\ Windows \ SoftwareDistributionフォルダーに移動します
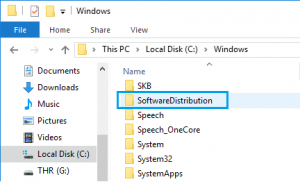
上記のディレクトリに到達したら、Ctrl + Aを押して、SoftwareDistributionフォルダ内のすべてのコンテンツを選択します。
次に、キーボードを使用してDeleteキーを押します。
その後、コマンドプロンプトを開き、以前に無効にしたサービスを再起動します。
コマンドプロンプト内で、net startwuauservとnetstart bitを入力し、各コマンドの後にEnterキーを押します。
コンピュータを再起動してください。
修正5:すべての更新コンポーネントをリセットする:このエラーをトリガーするもう1つの一般的な原因は、WindowsUpdateコンポーネントが不安定な状態のままである可能性があります。この場合、WUコンポーネントをリセットすることをお勧めします。これを実現するには、ステップバイステップガイドに従います。
まず、管理者権限でコマンドプロンプトを開きます
コマンドプロンプトで、次のコマンドを実行して、BITSおよびWindowsUpdateサービスを停止します。
ネットストップビット
ネットストップwuauserv
続いて、以下のコマンドを使用してqmgr * .datディレクトリをクリアします。
Del“%ALLUSERSPROFILE%\ Application Data \ Microsoft \ Network \ Downloader \ qmgr * .dat”
次に、次のコマンドを入力します。これにより、SoftwareDistributionおよびCatroot2フォルダーの名前が変更されます。
ren C:\\ Windows \\ SoftwareDistribution SoftwareDistribution.old
ren C:\\ Windows \\ System32 \\ catroot2 Catroot2.old
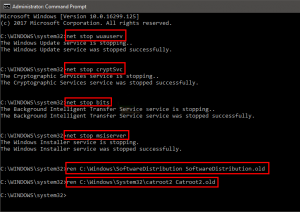
ここで、保留中のオフになっているサービスを再起動します。
ネットスタートビット
ネットスタートwuauserv
ネットスタートappidsvc
ネットスタートcryptsvc
最後に、コンピューターを再起動し、保留中の利用可能な累積的な更新をダウンロードします。
修正6:Windows Updateを手動でダウンロードしてインストールする:それでもこの問題を修正できない場合は、WindowsUpdateを手動でインストールしてみてください。
Win + Iを押し> [更新とセキュリティ]を選択> [WindowsUpdate]タブに移動します
このセクションで、[更新履歴の表示]をクリックします
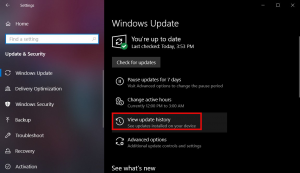
PCにインストールできなかったアップデートのKB数を書き留めます
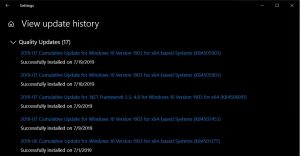
公式のMicrosoftUpdateカタログにアクセスします
ここで、更新のKB番号を入力し、Enterキーを押します。
リストから、システム要件に一致する更新を選択します
ダウンロードボタンをクリックします
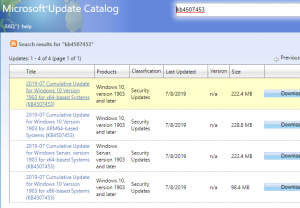
ファイルが完全にダウンロードされたら、このセットアップをコンピューターにインストールします
終わったら、システムを再起動します。
修正7:クリーンブートを実行する:上記の方法でこの問題が解決しない場合は、クリーンブートを実行してみてください。このクリーンブートは、このバグの解決に役立つ場合があります。そのための手順は次のとおりです。
Win + Rを押し、[ファイル名を指定して実行]ボックスにmsconfigと入力し、[OK]ボタンを押します。
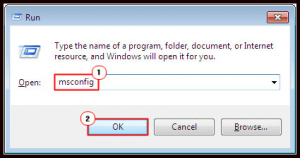
[システム構成]ウィンドウで、[サービス]タブをクリックします
ここで、ボックスにマークを付けます。今後すべてのMicrosoftサービスを非表示にする[すべて無効にする]ボタン
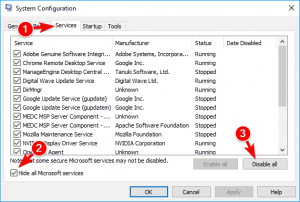
次に、[スタートアップ]タブに切り替えて、[タスクマネージャー]リンクを開きます。
続いて、各項目を個別に選択し、[無効にする]ボタンを押します。
その後、タスクマネージャを閉じます。 [システム構成]ウィンドウを押して、PCを再起動します
システムをエラーのない状態に保つための推奨ソリューション
Windowsエラーを修正するためにすべてを試しても問題に直面している場合は、PCに高度なソリューションが必要であることを明確に示しています。だから、PC修復ツールを試してみてください。
これは、Windowsの一般的なエラーや問題のほとんどを修正する高度な多機能修復ツールです。 BSOD、DLL、レジストリ、アプリケーション、ゲームエラーなどのエラーを修正します。
![Windows 10 Update1809エラー0x800f0982を修正する方法[修正済み]](https://pctransformation.com/jp/wp-content/uploads/sites/18/2021/06/mqdefault.jpg)