ビデオまたは音楽ファイルを再生しようとすると、0xc00d36b4 ビデオ エラー Windows 10 が発生する場合があります。一部のユーザーは、Windows 10 をアップグレードした後に初めてこのエラーが発生したことを認めています。
最も影響を受けるビデオ プレーヤーは Xbox、Windows Media Player、Groove ですが、他のアプリでもこの問題が発生する可能性があります。エラー コードには通常、「再生できません。このアイテムはサポートされていない形式です」のようなメッセージが表示されます。他のものを選択してください。
あなたがこれらのユーザーのいずれかである場合、この記事はコンピューターでこのエラーを修正するのに役立ちます。ただし、解決策に進む前に、PCでこの問題が発生する理由を見てみましょう。
- メディア ファイルは、ビデオ ファイル形式をサポートしていません。
- ビデオ ファイルが破損しているか破損している
- ファイル拡張子が正しくない
- グリッチ オーディオ フォーマット
- サードパーティのコーデックの競合
0xc00d36b4ビデオエラーウィンドウ10を修正するさまざまな方法:
解決策 1: WMP でコピー保護を無効にする: 一部の Windows では、コピー保護機能を無効にすることでこの問題を解決しています。これを行うには、次の手順に従います。
Windows Search ユーティリティを開くには、Win + S キーを押してから Windows Media Player を検索して開きます。
WMP 画面で、[整理] > [オプション] をクリックします。
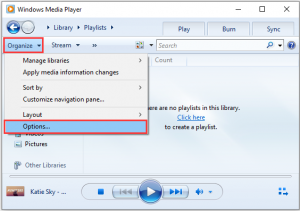
[音楽の取り込み] タブに移動し、[音楽のコピー保護] ボックスのチェックを外します。
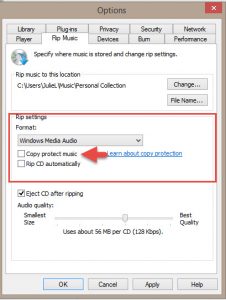
[適用] と [OK] をクリックして、変更した設定を保存します。
ウィンドウを閉じてもう一度ビデオを再生して、エラーが解消されたかどうかを確認します。
解決策 2: Windows ファイル形式を確認する: ビデオ ファイルの形式が使用しているメディア アプリでサポートされていない場合、ファイルを開くことができず、このエラーが表示されます。 Windows 10 のデフォルトのメディア プレーヤーとして、WMP は mp3、AAC、3GP などのさまざまなファイル形式をサポートしています。
したがって、トラブルシューティング プロセスを開始する前に、ファイルがプレーヤーでサポートされているかどうかを確認してください。ファイルの形式がサポートされていない場合は、コンバーターを使用してその形式を変更するか、別のメディア プレーヤーを使用してみてください。
解決策 3: Windows Media Player を再インストールする: このエラーを解決するもう 1 つの方法は、Windows Media Player を再インストールすることです。これにより、メディア プレーヤーのすべてのコンポーネントが機能し、このエラーが発生することなくファイルを再生できるようになります。このためには、以下の手順に従う必要があります。
Win + R > appwiz.cpl と入力し、Enter キーを押します。
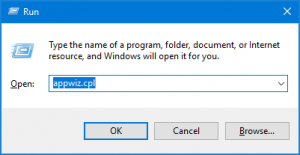
これで、[プログラムとファイル] ウィンドウが画面に表示されます。ここで、ウィンドウの左側のペインにある [Windows の機能をオンまたはオフにする] リンクをクリックします。
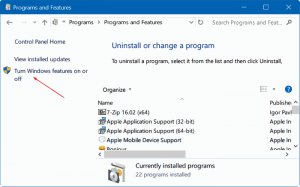
[Windows の機能] ウィンドウで、下にスクロールし、[メディアの機能] をクリックしてリストを展開します。
Windows Media Player ボックスのチェックを外します。
ポップアップ ウィンドウで、[はい] をタップして操作を確認します。
[OK] ボタンをクリックして変更を保存します。
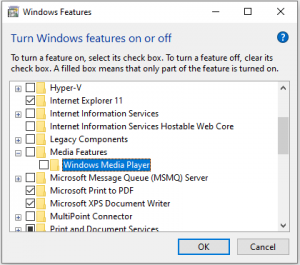
コンピューターを再起動し、コントロール パネルの WMP 機能をオンにします。
PCを再起動すると、エラーが修正されたかどうかを確認できます。
解決策 4: Nero コーデックをアンインストールする: Groove ミュージック アプリは、NERO が提供するサードパーティのコーデック パックと競合する傾向があります。影響を受ける複数のユーザーは、サードパーティのコーデックをアンインストールした後、エラーを解決できたことを確認しています。このためには、次のことを行う必要があります。
Win + R キーを押す > appwiz.cpl と入力する > OK ボタンをクリックします。
[プログラムと機能] ウィンドウで、Nero コーデック パックを検索します。
コーデック パックを見つけたら、それを右クリックして [アンインストール] を選択します。
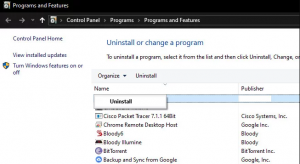
アンインストール プロセスを完了するには、画面の指示に従ってください
その後、コンピュータを再起動します
解決策 5: 音楽ファイルを移動する: 外部デバイスに保存されているメディア ファイルを再生しようとしている場合、WMP でそのファイルを開くことができない場合もあります。そのような場合は、このファイルをコンピューターの内部ストレージに移動してから再生してみてください。これらのファイルを移動するには、次の手順に従います。
外付けドライブに移動し、メディア ファイルを選択します。
Ctrl + C キーを押してファイルをコピーし、Ctrl + V を押して任意の内部ドライブ (C: D: E:) に貼り付けます。
ここで、音楽またはビデオ ファイルを実行して、正しく動作するかどうかを確認してください。
解決策 6: 再生設定の誤り: メディア プレーヤーで破損した音楽を再生すると、このエラーが発生する場合もあります。その場合は、以下の指示に従ってください。
Win + S を押して、検索ボックスに「コントロール パネル」と入力します。
コントロールパネルをクリック

サウンド カテゴリをクリックします。
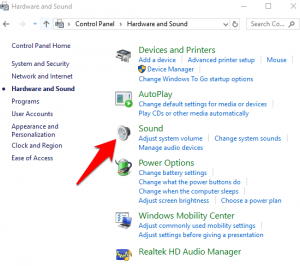
[再生] タブに移動し、スピーカーを選択します
[構成] をクリックして、スピーカー設定ウィンドウを開きます。
これで、すべてのオーディオ チャネルのリストが表示されます。ここで、それぞれを選択して [テスト] ボタンをクリックします。
「テスト トーンの再生に失敗しました」というエラー メッセージが表示された場合は、そのオーディオ チャネルを書き留めてください。
すべてのメディア ファイルのテストを終了し、[次へ] ボタンをクリックします。
ここで、エラー メッセージを表示したすべての曲のチェックを外し、ウィンドウを閉じます。
最後に、PCを再起動します。
解決策 7: VLC メディア プレーヤーを使用する: 上記の解決策が問題の解決に役立たない場合は、別のメディア プレーヤー アプリに切り替えるときです。 VLC Media Player は、デフォルトのメディア プレーヤー アプリまたはツールにすることなく使用できます。

このツールでファイルを実行するには、メディア ファイルを右クリックし、コンテキスト メニューから [プログラムから開く] > [VLC メディア プレーヤー] オプションを選択します。
Windows 10 のさまざまな問題を解決するための推奨される解決策
上記のマニュアルがどれも役に立たない場合は、簡単な解決策があります。 PC 修復ツールを実行します。これは、1 回スキャンするだけでさまざまなコンピューターのエラーや問題を検出して修正する高度なツールです。
このツールを使用すると、DLL エラー、BSOD エラー、アプリケーション エラー、レジストリ エラー、破損したシステム ファイルの修復などを行うことができます。
![0xc00d36b4ビデオエラーウィンドウを修正する方法 10 [解決済み]](https://pctransformation.com/jp/wp-content/uploads/sites/18/2021/06/maxresdefault-4.jpg)