Google Chrome は、ほぼすべてのプラットフォームで利用できるため、膨大な数のユーザーによって使用されている最も人気のある最高のブラウザーの 1 つです。多くの Windows ユーザーがそうであるように、Google Chrome のバージョンを利用可能な最新のものに更新しようとすると、Chrome 更新エラー 0x80040801 が発生することがよくあります。
この問題は、主に Windows 10 で発生することが報告されています。これはさまざまな理由で発生します。主な理由は次のとおりです。Google Update サービスが無効になっている場合、Google Update サービスがファイアウォールによってブロックされている場合、または Google Chrome インストール自体が無効になっている場合破損した。
この問題を解決するために、影響を受ける他のユーザーがこれらの問題を解決するために正常に使用した方法のリストを次に示します。
解決策 1: ファイアウォール設定から Google 更新サービスをホワイトリストに登録する: この問題を解決するには、現在アクティブなファイアウォールが更新サービスによる更新プロセスの促進を妨げていないことを確認する必要があります。これを行うには、以下の手順に従ってください。
まず、Windows + R を押して、[ファイル名を指定して実行] ダイアログ ボックスを開始します。
ファイル名を指定して実行プロンプト内に control firewall.cpl と入力し、[OK] をクリックします。 Windows Defender ファイアウォールが起動します。
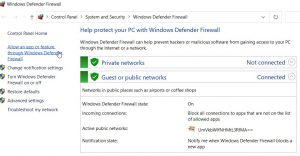
その内部で、左側のペイン メニューに移動し、[Windows Defender ファイアウォールを介したアプリまたは機能を許可する] をタップします。
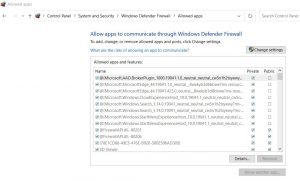
[許可されたアプリと機能] で、[設定の変更] タブをクリックします。
さらに、ユーザーアカウント制御プロンプトで、はいボタンをタップします。
その後、オプションのリストを下にスクロールして、googleupdate.exe を見つけます。
見つけたら、プライベートとパブリックの両方に関連付けられているチェックボックスをオンにして、[OK] をクリックします。
googleupdate.exe を正常にホワイトリストに登録したら、それが上記の問題の解決に役立ったかどうかを確認します。
解決策 2: Google Update サービスを強制的に開始する: この解決策は、この問題の解決にも有効です。 Google Update Service は、Google Chrome ブラウザの更新を担当する主要なサービスであり、有効化されており、必要なときにいつでも呼び出すことができます。
システムが専用アプリを使用している場合、アプリが不要と見なされるサービスを強制的に無効にしている可能性があります。 Google Update サービスを強制的に開始するには、以下の手順に従ってください。
Win + R を押して、services.msc と入力し、[OK] をクリックします。そうすることで、サービスウィンドウが開きます
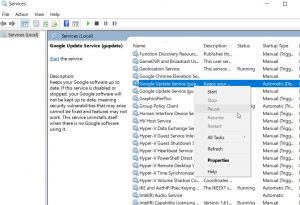
その中で、サービスのリストを下にスクロールし、Google Update Services を見つけます > 右クリック > プロパティを選択します
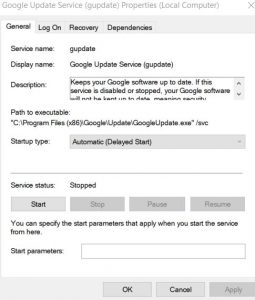
その内部 > [全般] タブで、[スタートアップの種類] を [自動] に設定します。
[サービス ステータス] セクションで、[開始] タブをクリックしてサービスを強制的に開始し、[適用] をクリックして変更を保存します。
次に、サービスのリストから Google Update Services を見つけ、同様に (4、5、6) の手順を繰り返します。
完了したら、PC を再起動して、問題が解決したかどうかを確認します。
解決策 3: Google Chrome を再インストールする: 上記の方法のいずれも機能しない場合は、最新バージョンの Google Chrome を再インストールすることを検討してください。 Google Chrome をアンインストールするときは、関連するキャッシュ フォルダーを必ず削除してください。削除すると、ユーザー設定、ブックマーク、その他のデータが失われることはありません。これを行うには、次の手順を実行します。
まず、Windows + Rを押して、実行ダイアログボックスを起動します。
[実行] プロンプト内に appwiz.cpl と入力し、[OK] をクリックします。画面に [プログラムと機能] ウィンドウが開きます。
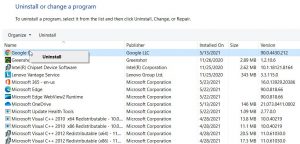
次の画面で、オプションのリストから Google Chrome を見つけて右クリックし、[アンインストール] を選択します。アンインストール プロセスを完了するには、画面の指示に従ってください。
完了したら、システムを再起動します。
システムが再起動したら、RUN プロンプトを再起動し、空のデータ ボックスに %localappdata% と入力して、[OK] をクリックします。アクティブな Microsoft アカウントに関連付けられているローカル フォルダーが起動します。
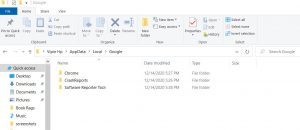
さらに、Google フォルダーを開き、Chrome フォルダーを右クリックして、ディレクトリ全体とそのすべての子フォルダーを削除します。
Chrome のローカル データ キャッシュ フォルダーの削除が完了したら、Chrome を再インストールします。
Google Chrome の公式ダウンロード ページに移動し、最新バージョンをコンピューターにダウンロードします。
ダウンロード後、実行可能ファイルを開き、画面の指示に従ってインストール プロセスを完了します。
Windows 10 PC を高速化する最良かつ簡単な方法
Windows 10 PC またはラップトップの動作が遅い、またはさまざまなエラーや問題が表示されている場合は、推奨される PC 修復ツールを使用してマシンをスキャンすることをお勧めします。これは、一度スキャンするだけで、さまざまなコンピューター エラーを検出して修正し、マルウェアを削除し、ハードウェア障害を削除し、ファイルの損失を防ぎ、破損したシステム ファイルを修復して Windows PC のパフォーマンスを向上させる多機能ツールです。
これだけでなく、DLL エラー、アプリケーション エラー、BSOD エラー、ランタイム エラーなど、他の PC の致命的なエラーを修正することもできます。これを行うには、ツールをダウンロードしてインストールするだけです。
![クロム更新エラー0x80040801を修正する方法[完全な手順]](https://pctransformation.com/jp/wp-content/uploads/sites/18/2021/06/maxresdefault.jpg)