コンピューティングでは、デバイス ドライバーとは、特定のハードウェア デバイスを制御して Windows OS と通信するためのさまざまなハードウェア デバイスを可能にする、特殊な種類のソフトウェア プログラムまたは特定の種類のソフトウェア アプリケーションを指します。
デバイス ドライバーは、ハードウェアに接続されたコンピューター サブシステムまたはコンピューター バスによって、コンピューター ハードウェアと通信します。ワイヤレス アダプター ドライバーについて説明すると、このデバイスのインストールはシステム ポリシーによって禁止されています。これは、Wi-Fi や Bluetooth 接続など、このデバイスの重要な機能を妨げるエラーとして識別されます。
このエラーは、ワイヤレス ドライバーのインストール時だけでなく、マウス ドライバー (G500)、Autocad (エラー コード 1625、509)、Python (0x80070659) などのソフトウェアのインストール時にも発生する可能性があります。このエラー メッセージは、それがドライバーかアプリかに関係なく、新しいプログラムをインストールする権限が不足しているために発生することを示しています。
ここでは、問題を解決するための次の方法について説明します。 1 つずつ確認してください。
解決策 1: デバイス ドライバーを更新する: ドライバーを手動でインストールしようとしているときにエラーが発生した場合は、デバイス ドライバーを更新する必要があります。最新バージョンのドライバーを手動でインストールするか、ドライバー アップデーターを使用して更新することができます。
このドライバー アップデーターは、既存のすべてのドライバーをバックアップし、正しいドライバーを自動的にインストールできます。完了すると、破損したドライバーがクラッシュや BSOD などの原因となる可能性のある問題を取り除くことができます。
解決策 2: ローカル セキュリティ設定を確認する: ローカル セキュリティ設定を確認するには、以下の手順に従います。
Windowsの検索で「コントロール パネル」と入力してEnterキーを押します
[表示方法] で、ドロップダウン メニューから [小さいアイコン] を選択します。
管理ツールを選ぶ小さいアイコンを表示
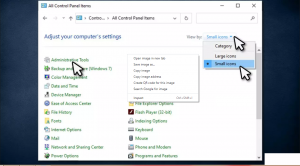
[ローカル セキュリティ ポリシー] をダブルクリックしますローカル セキュリティ ポリシー
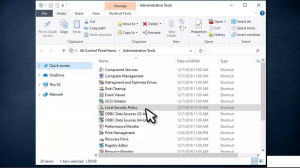
新しいウィンドウが開いたら、左側の [ソフトウェアの制限のポリシー] をクリックします。右側に次のテキストが表示されます。
ソフトウェア制限ポリシーが定義されていません
[ソフトウェアの制限のポリシー] を右クリックし、[新しいソフトウェアの制限のポリシー] を選択します。
右側の [施行] をダブルクリックします。
[ローカル管理者を除くすべてのユーザー] オプションをオンにします ローカル セキュリティ ポリシーの編集
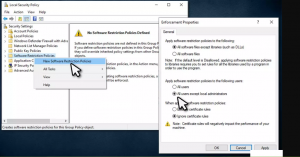
[適用] をクリックして [OK] をクリックします。
解決策 3: BIOS 設定を変更する: この解決策は、エラーのためにワイヤレス ドライバーをインストールできなかったユーザーに役立ちました。そのためには、BIOS設定にアクセスする必要があります。これを行うには、以下の手順に従います。
コンピュータを再起動します
ログイン画面のアニメーションの前に、キーボードの F2、F8、Del、Esc、または別のボタン (マザーボードの製造元によって異なります) をスパムします。
BIOSに入ったら、ワイヤレス設定を変更する必要があります
ワイヤレス スイッチに移動し、WLAN および Bluetooth オプションからチェックマークを削除します。
[ワイヤレス デバイスの有効化] に移動し、WLAN と Bluetooth にチェックマークを付けて有効にします。
コンピュータを再起動します。
解決策 4: ローカル グループ ポリシーを編集する: Windows のアクセス許可を変更する最も簡単で簡単な方法は、グループ ポリシーを編集することです。これを行うには、次の手順を実行します。
Windows の検索で、gpedit.msc と入力して Enter キーを押します。
グループ ポリシーが開いたら、次の場所に移動します。
ローカル コンピューター ポリシー > コンピューターの構成 > 管理用テンプレート > Windows コンポーネント > Windows インストーラー
ウィンドウの左側で、[管理者以外によるベンダー署名付きアップデートの適用を禁止する] エントリをダブルクリックします。
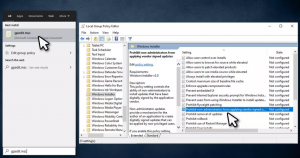
新しいウィンドウで、無効を選択します
[適用] をクリックしてから [OK] をクリックします。
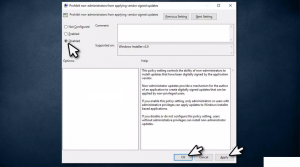
解決策 5: Windows レジストリを変更する: レジストリをバックアップしないと、レジストリの設定を変更しないと、システムが不安定になったり、失敗したりする可能性があります。これを行うには、以下の画面上の指示に従ってください。
Windows の検索または実行ダイアログに regedit.msc と入力し、Enter キーを押します。
ユーザー アカウント制御が表示されたら、[はい] をクリックします。
次の場所に移動します。
HKLM\\Software\\Policies\\Microsoft\\Windows\\Installer
画面の右側に DisableMSI エントリを表示できない場合は、追跡を続行してください。
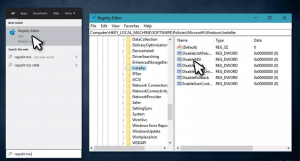
空白の領域に移動して右クリックし、[新規] オプションを選択します。
「DWORD (32 ビット) 値」オプションを選択し、名前を「DisableMSI」に変更します。
その後、それを 2 回クリックし、値を 0 に変更して、[OK] ボタンをクリックします。
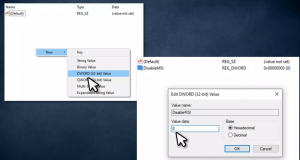
最後に、レジストリ エディター画面を閉じて、この修正が機能するかどうかを確認します。
推奨されるソリューション
上記の手動による解決策は、かなり時間がかかります。したがって、これらの手動による解決策を適用して自動化された方法を検索したくない場合は、PC 修復ツールを使用することをお勧めします。この高度なツールは、さまざまな頑固な Windows の問題を簡単に解決します。
DLL、レジストリ、ゲーム エラー、破損したファイルの修復、更新などのエラーを修正します。また、システムを強化してパフォーマンスを向上させ、新しいシステムのように機能させます。