Windows 10のエラー「プリンターはエラー状態です」とは何ですか?
この記事では、「Windows10でエラープリンターがエラー状態になっているのを修正する方法」について説明します。問題を解決するための簡単な自動および手動の方法/手順が案内されます。議論を始めましょう。
「プリンタはエラー状態です」エラー:これは、Windowsコンピュータに接続されているプリンタデバイスに関連する一般的なWindowsの問題です。このエラーは通常、印刷コマンドを押してコンピュータに接続されているプリンタデバイスを使用してドキュメントを印刷しようとしたときに表示されます。このエラーにより、プリンタデバイスが接続され、電源がオンになっている場合でも、ドキュメントを印刷できなくなります。
何人かのユーザーが、Windows 10コンピューターでプリンターにアクセスしようとしたとき、または印刷コマンドを押したときに、「プリンターはエラー状態です」というエラーに直面したと報告しました。このエラーの背後にある主な理由の1つは、プリンタデバイスのハードウェア自体に問題がある可能性があります。プリンタデバイスのハードウェアが動作状態にあり、プリンタの電源がオンになっていることを確認し、ワイヤレス接続またはケーブルを介してPCに正しく接続する必要があります。
また、プリンタがドキュメントを印刷するのに十分なインクまたは用紙があることを確認し、カバーが開いておらず、用紙が詰まっていないかどうかを確認する必要があります。プリンターハードウェアデバイスハードウェアが動作状態にあり、Windows 10コンピューターに接続されているにもかかわらずエラーが発生する場合は、プリンタードライバーの問題が問題の原因である可能性があります。
プリンタードライバーが見つからない、破損している、古くなっている、または互換性がない場合、Windows10で「プリンターはエラー状態です」エラーが発生する可能性があります。プリンターデバイスのドライバーが正しくインストールされ、最新であることを確認する必要があります。また、ソフトウェアの競合の問題もこのタイプのエラーを引き起こす可能性があります。解決策を探しましょう。
エラープリンターがWindows10でエラー状態にあるのを修正する方法は?
方法1:「PC修復ツール」で「プリンタがエラー状態にある」エラーを修正する
このエラーを修正するために、「PC修復ツール」を使用してWindowsPCの問題を修正できます。このソフトウェアは、BSODエラー、EXEエラー、DLLエラー、プログラムの問題、マルウェアやウイルスの問題、システムファイルやレジストリの問題、その他のシステムの問題を数回クリックするだけで見つけて修正することができます。
方法2:Windows10でプリンタードライバーを更新する
Windows 10でプリンタードライバーを更新すると、問題を解決できます。やってみよう。
ステップ1:ブラウザを開き、プリンタの製造元の公式サイトにアクセスします。お使いのプリンターデバイスモデルとコンピューターにインストールされているオペレーティングシステムのバージョンに応じて、最新バージョンのプリンタードライバーをダウンロードします
ステップ2:ダウンロードしたら、[ダウンロードしたドライバーファイル]をダブルクリックし、画面の指示に従ってインストールを完了します。完了したら、コンピュータを再起動して変更を確認し、エラーが解決されたかどうかを確認します。
方法3:Windows10でプリンタードライバーの更新をダウンロードまたは再インストールする[自動的に]
「自動ドライバ更新ツール」を使用して、プリンタドライバを最新バージョンに更新することもできます。このソフトウェアは、すべてのWindowsドライバーの最新の更新を自動的に検出し、それらをコンピューターにインストールします。
方法4:ポート設定を変更する
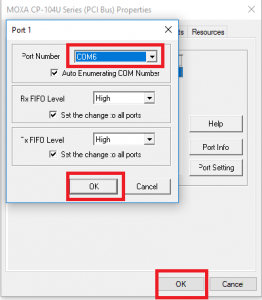
ステップ1:キーボードの「Windows + X」キーを押して、「デバイスマネージャー」を選択します
ステップ2:[表示]> [非表示のデバイスを表示]をクリックします
ステップ 3: 次に、「ポート (COM &LPT)」を見つけて右クリックし、「プロパティ」を選択します。
ステップ4:[プロパティ]ウィンドウで、[ポート設定]タブをクリックし、[ポートに割り当てられた割り込みを使用する]と[レガシープラグアンドプレイ検出を有効にする]オプションを選択します
ステップ5:最後に、[OK]ボタンを押して変更を保存し、コンピューターを再起動して、問題が解決したかどうかを確認します。
方法5:印刷スプーラーサービスがWindows10で実行されていることを確認します
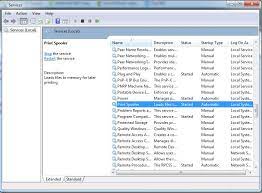
ステップ1:キーボードの「Windows + R」キーを押し、開いた「ファイル名を指定して実行」ダイアログボックスに「services.msc」と入力し、「OK」ボタンを押して「サービス」ウィンドウを開きます
ステップ2:開いたウィンドウで、「Print Spooler」サービスを見つけてダブルクリックし、その「Properties」を開きます
ステップ3:[プロパティ]ウィンドウで、[スタートアップの種類]ドロップダウンから[自動]を選択し、[サービスステータス]セクションの[開始]ボタンを押します。
ステップ4:最後に、[適用]と[OK]を押して変更を保存し、コンピューターを再起動して、問題が解決したかどうかを確認します。
方法6:Windows10の更新を確認する
それでも問題が解決しない場合は、Windows10オペレーティングシステムを更新して問題の修正を試みることができます。
ステップ 1: キーボードの「Windows + I」キーを押して、Windows 10 の「設定」アプリを開きます。
ステップ2:[設定]アプリで、[更新とセキュリティ]> [Windows Update]に移動し、[更新の確認]ボタンをクリックします
ステップ3:これにより、利用可能なWindowsUpdateがコンピューターに自動的にダウンロードされてインストールされます。完了したら、コンピュータを再起動して変更を確認し、エラーが解決されたかどうかを確認します。
結論
この投稿は、簡単な方法でWindows10のエラープリンターがエラー状態になっていることを修正する方法に役立つと確信しています。あなたはそうするために私たちの指示を読んでそれに従うことができます。それで全部です。 Fまたは提案や質問がある場合は、下のコメントボックスに書き込んでください。
