システムトレイは、Windowsタスクバーの右側にある通知領域に付けられた別の名前です。スピーカーの音量やモデムの送信など、さまざまな機能の状態を表示するために使用されます。
また、アプリケーションはシステムトレイにアイコンを挿入して、アプリケーション自体またはいくつかの補助機能にすばやくアクセスできるようにします。これらには通常、地理的な場所に応じて設定された時間、Wi-Fi設定およびオーディオ出力設定が含まれます。
場合によっては、これらのアイコンをクリックしても正しく表示されず、開かないことがあります。コンピュータの音量レベルなどの設定には、キーボードショートカットなどの代替手段を介して、またはメインのWindows設定パネルからアクセスできます。
Windows 10ユーザーの間で見られる非常に一般的な問題は、システムトレイアイコンがWindows 10で機能しないことです。研究者によると、Microsoftでこの問題に関していくつかの苦情が見つかりました。
ただし、問題は苛立たしいように聞こえるかもしれませんが、その解決策は非常に簡単です。この問題は、誤って発生したり、PCの設定を無意識のうちに変更した場合に発生する可能性があります。それを解決するために、ユーザーは以下に述べる解決策に従うように指示されます:
解決策1:ファイルエクスプローラーを再起動します。ファイルエクスプローラーは、システム上のファイル、フォルダー、およびドライブの階層構造を表示します。また、コンピューターのドライブ文字にマップされているネットワークドライブも表示されます。これを使用すると、ファイルやフォルダをコピー、移動、検索できます。ファイルエクスプローラーを再起動すると、タスクバーが正常に機能し始める場合があります。
タスクマネージャーを実行するには、まずCtrl + Shift + Escキーをすべて押す必要があります。
開いたら、[プロセス]タブで[Windowsエクスプローラー]を見つけて右クリックし、ドロップダウンメニューから[タスクの終了]を選択します。
完了したら、Windowsエクスプローラーを再起動します。
解決策2:SFCスキャンを実行する:破損したシステムファイルは、一部の機能が正しく機能しないために、コンピューター上でいくつかの問題を引き起こすことがよくあります。破損したシステムファイルがPCに存在する場合は、問題が発生する可能性があります。
これを修正するには、Windowsの組み込みツールを使用できます。したがって、SFCスキャンを実行するには、指定された手順に従います。
Windows Searchボックスに移動し、cmdと入力します。
コマンドプロンプトを右クリックし、[管理者として実行]を選択します

コマンドプロンプトウィンドウで、sfc / scannowコマンドを入力し、Enterキーを押します。
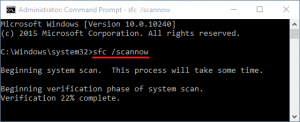
ここで、SFCユーティリティがスキャンプロセスを完了するのを待ちます。完了したら、コンピュータを再起動します。
解決策3:展開イメージのサービスおよび管理ツール:DISMツールを実行してWindowsイメージをサービスし、コンピューターから有害で破損したファイルを全体的に取り除くこともできます。
これを行うには、検索バーに移動して「コマンドプロンプト」を検索し、管理者として実行します。
ここに、sfc / scannowという単語を入力します。これにより、コンピュータのファイルのスキャンが開始されます。通常、完了するまでに数分かかります。
スキャンが完了したら、管理者としてコマンドプロンプトを再度開き、DISM.exe / Online / Cleanup-image / Restorehealthコマンドを入力します。
プロセスが開始され、コマンドプロンプト自体で進行状況を監視できます。完了したら、システムを再起動し、システムトレイアイコンをクリックして、問題が解決するかどうかを確認します。
解決策4:PowerShellリセットタスクバーの使用:上記の解決策のいずれも機能しない場合は、PowerShellを介してWindowsアプリを修復してみてください。これを行うには、以下の手順に従ってください。
検索バーでPowerShellを検索し、管理者として実行します。
このコマンド行をコピーしてPowerShellに貼り付けてから、Enterキーを押します。
Get-AppXPackage | Foreach {Add-AppxPackage -DisableDevelopmentMode -Register “$($_。InstallLocation)\ AppXManifest.xml”}
PowerShellにエラーが表示された場合は、変更したリソースが現在使用されているため、パッケージのインストールが失敗した可能性があります。これに対抗するために、ユーザーはクリーンブートを実行して、このコマンドの実行を再試行できます。
さまざまなWindowsPCのエラー/問題を修正するための最良の方法
PCでパフォーマンスの問題が発生している場合、または頑固なWindows PCのエラー/問題が見つかった場合は、PC修復ツールを使用する必要があります。これは、コンピューターをスキャンするだけでWindowsのさまざまな問題を検出して修正できる最も推奨される修復ツールです。
このツールを使用すると、更新エラー、DLLエラー、BSODエラー、レジストリエラーを修正し、破損したWindowsシステムファイルを修復し、PCをウイルスやマルウェアの攻撃から防ぐことができます。
