Steamは、PCゲームを購入、プレイ、作成、議論できるゲーム開発者Valveのオンラインプラットフォームです。ソーシャルメディア機能と統合されているため、ソーシャルゲームプラットフォームであるため、友達や他の人と共有、いいね、チャットすることができます。
多くのWindows10ユーザーは、Fallout 4、Dota 2、Grand Theft Auto VなどのSteamでゲームを更新し、更新が必要なゲームを開くと、Steamダウンロード停止ディスク書き込みエラーが発生します。ゲームをダウンロードしても、この問題が発生する場合があります。
Steamは以下のメッセージを表示してこのエラーを表示します:
「[ゲームタイトル]のインストール/更新中にエラーが発生しました(ディスク書き込みエラー)」。
このエラーは通常、複数の理由で発生します。それらのいくつかは、古いデバイスドライバー、破損したゲームファイル、Steamアプリの問題、ハードドライブエラーです。
このエラーはSteamでいつでも発生する可能性があり、更新またはインストールプロセス中にさまざまな問題に直面する可能性があることをご存知かもしれません。これを解決するには、次の解決策を試す必要があります。
解決策1:ドライバーの更新:この問題は、間違ったデバイスドライバーまたは古いデバイスドライバーを使用している場合に発生する可能性があります。したがって、ドライバーを更新して、問題が解決するかどうかを確認する必要があります。これを行うには、以下の手順に従います。
Windowsの場合:スタート>「アップデート」を検索>「アップデートの確認」を実行
デバイスを右クリックして、[ドライバーの更新]を選択します
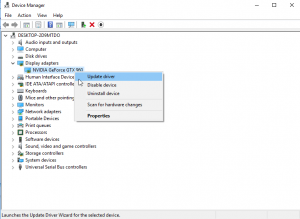
更新されたドライバソフトウェアを自動的に検索するをクリックします
次に、システムを再起動して、ゲームをダウンロードしてみます。
解決策2:管理者としてSteamを実行する:アプリケーションを管理者として実行すると、特定の問題の解決に役立つ場合があります。したがって、それを解決するために、Steamを管理者として実行できます。以下の手順に従ってください。
Steamフォルダーに移動します
Steam.exe>プロパティを右クリックします
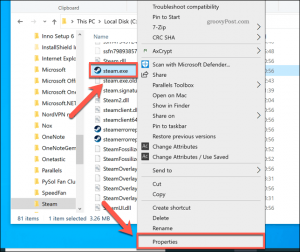
[互換性]タブ> [権限]の下の[管理者としてこのプログラムを実行する]> [適用]> [OK]の横にあるチェックボックスをオンにします。
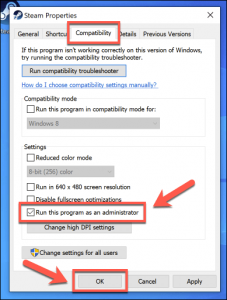
これにより、管理者としてSteamが実行され、Steamでゲームをダウンロードまたは更新するときにこの問題を修正するのに役立ちます。
解決策3:0KBファイルを削除する:0KBファイルが原因でSteamディスク書き込みエラーも表示される場合があることをご存知かもしれません。システムに0KBのファイルが存在する場合は、それを削除します。これを行うには、以下の手順に進みます。
実行ダイアログボックスを開くには、Win + Rを押し、%ProgramFile(x86)%と入力して、[OK]ボタンを押します。
次に、指定されたパスに移動します:Steam / Steamapps / common
0KBサイズのファイルがある場合は、問題を解決するためにそのファイルを削除してください。
解決策4:Steamログ内の破損したファイルを削除する:このエラーメッセージが発生するもう1つの考えられる理由は、Steamログ内の破損したファイルです。破損したファイルがある場合は、すぐに削除してください。
[ファイル名を指定して実行]ダイアログボックスを開き、%ProgramFiles(x86)%と入力し、Enterキーを押します。
この場所に移動します:Steam>ログ> content_log
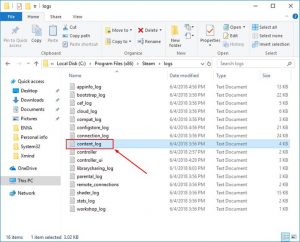
下にスクロールして、書き込みエラーがないか確認してください。存在する場合は、指定されたエラーのパスと名前をたどり、言及された破損したファイルを削除します。
次に、問題が解決したかどうかを確認します。
解決策5:書き込み保護を削除する:ディスクが書き込み保護されている場合、書き込みとフォーマットを変更することはできません。これは、このエラーが発生するもう1つの考えられる理由です。
ディスクの書き込み保護をクリアするには、次の手順に従います。
Windows + Rキーを押して、[実行]ダイアログボックスを開きます。
[ファイル名を指定して実行]ボックスに「コマンドプロンプト」と入力し、[OK]ボタンをクリックします。
コマンドプロンプトで、diskpartと入力し、Enterキーを押します。
「listdisk」コマンドを入力し、Enterキーを押します
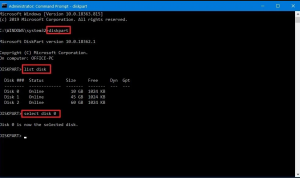
次に、コマンドプロンプトで次のコマンドを入力し、それぞれの後にEnterキーを押します。
ディスク0を選択します(0を書き込み禁止のディスク番号に置き換えます)
属性ディスククリア読み取り専用
出口
システムを再起動します。
ここで、プロセスをダウンロードまたはアップグレードして、Steamダウンロード停止ディスク書き込みエラーが消えるかどうかを確認してください。
解決策6:Steam / PCを再起動する:ほとんどの場合、エラーはPCの一時的な不具合である可能性があります。このエラーが発生したらすぐに、タスクを終了してSteamを完全に閉じる必要があります。マネージャー、そして数分後にSteamを再起動し、エラーが続くかどうかを確認します。
これが機能しない場合は、PCを再起動してみてください。これを行うには、以下の手順に従います。
コンピュータを再起動してください
ウィンドウアイコン>電源アイコンをクリックします
Windows 10でSteamエラーを修正するには、[再起動]を選択します
解決策7:ハードドライブにエラーがないか確認する:特に古いハードドライブを使用している場合や高負荷で実行している場合は、すべてのストレージドライバー/デバイスがファイルの破損の影響を受ける可能性があります。
chkdskコマンドを実行すると、ハードドライブをチェックしてエラーを解決できます。このコマンドは、以下の手順で実行できます。
Shiftキーを押しながらコンピュータを再起動します
[トラブルシューティング]> [詳細オプション]を選択します
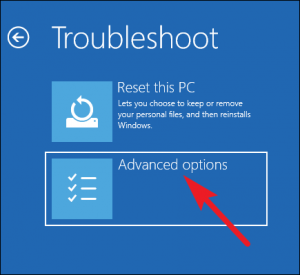
リストから、コマンドプロンプトを選択します
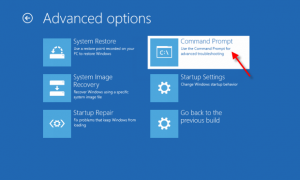
コマンドプロンプトにbootrec.exe / rebuildbcd、bootrec.exe / fixmbr、bootrec.exe / fixbootと入力し、Enterキーを押します。
ここで、追加のchksdkコマンドも実行する必要がありますが、このためには、すべてのハードドライブパーティションのドライバー文字を確認してください。
次に、コマンドプロンプトで、chkdsk / r c:、chkdsk / r d:と入力します。
すべてのハードドライブパーティションに対してこのようなコマンドを実行してください。
解決策8:ゲームファイルの整合性を確認する:ゲームインストールの一部のファイルが破損しているか、削除されている場合、この問題が発生する可能性があります。したがって、ゲームファイルの整合性を検証して、問題が修正されるかどうかを確認できます。
Steamアプリを開きます> [ライブラリ]タブをクリックします。
画面の左側に表示されるリストからゲームを見つけます。ゲームを右クリックして、メニューから[プロパティ]を選択します。
次に、[ローカルファイル]タブに移動します。
[ゲームファイルの整合性の確認]ボタンをクリックします。
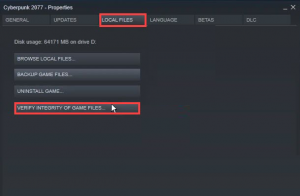
解決策9:ダウンロードキャッシュのクリア:Steamのダウンロードキャッシュをクリアすると、Steamクライアントはローカルにキャッシュされた構成データをフラッシュし、Steamサーバーから再度取得します。
クリーンアップを行うには、次のパスに従ってください:Steam>設定>ダウンロード>ダウンロードキャッシュのクリア
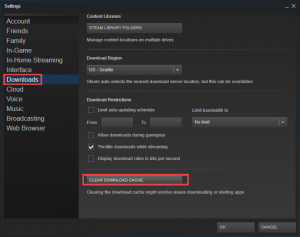
次のポップアップウィンドウで、[OK]ボタンを押してアクションを確認します。
解決策10:ダウンロードリージョンの変更:Steamコンテンツシステムは地理的なリージョンに分割されています。 Steamクライアントは現在のリージョンを自動的に検出し、そのリージョンにあるコンテンツサーバーを使用します。特定の地域のサーバーが遅く、ダウンロード中にこの問題が発生する場合があります。したがって、このような問題を回避するために、一時的に他のダウンロードリージョンに移行することをお勧めします。
Steam>設定>ダウンロード>ダウンロードリージョンに移動してください。自分以外のいくつかの地域をテストする必要があるかもしれません。
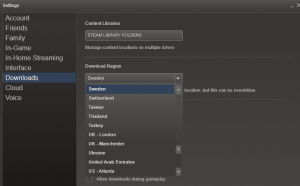
また、現在地の近くにある他の地域を選択して、より適切な接続が利用可能かどうかを確認することもできます。
解決策11:Steamの再インストール:Steamを再インストールすると、Steamクライアントとサービスファイルの問題を解決できます。同じ場所にインストールすると、インストールされているすべてのゲームが保護されます。
PCからSteamをアンインストールするには、次の手順に従います。
Windows Searchボックスに移動し、コントロールパネルと入力して、クリックします。
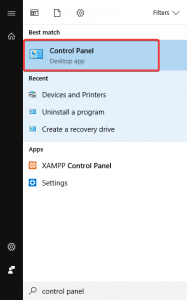
[プログラムのアンインストール]をクリックします
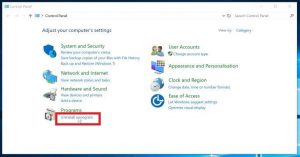
インストールされているすべてのアプリのリストから、Steamを選択します
次に、[アンインストール]ボタンを押します
Steamアプリを完全にアンインストールしたら、再インストールします。 Steamインストーラーはダウンロードして、すでにインストールされているのと同じ場所に再インストールできます。
解決策12:オーバークロックを無効にする:一部のユーザーは、ハードウェアをオーバークロックして、メーカーが推奨するシステム設定をはるかに超えてゲームのパフォーマンスを向上させます。これはメモリとファイルの破損を引き起こす可能性があるため、無効にする必要があります。したがって、このエラーを取り除くには、ハードウェアのオーバークロックを無効にすることをお勧めします。
さまざまなWindows10エラーを修正するための推奨される解決策
PCの動作が遅い場合、またはWindowsのさまざまな問題やエラーが発生している場合は、PC修復ツールを実行してみてください。これは、一度スキャンするだけで、さまざまなWindows10の問題やエラーを検出して修正する多機能ツールです。
これにより、BSODエラー、DLLエラー、ランタイムエラー、アプリケーションエラーなど、他のPCの問題を修正することもできます。
