Windows 10の「msi.netデバイスマネージャー40の致命的なエラー」とは何ですか?
Windows 10コンピューターにHPプリンターソフトウェアをインストールしようとしているときに「msi.netデバイスマネージャー40の致命的なエラー」に直面している場合は、解決策として適切な場所にいます。この投稿では、この問題を修正するための簡単な自動および手動の方法を紹介します。議論を始めましょう。
「MSi.netdevicemanager40エラー」:これは、HPプリンターソフトウェアに関連する一般的なWindowsの問題です。このエラーは通常、Windows 10 PC /ラップトップにHPプリンターまたはHPプリンターソフトウェアをインストールするときに表示されます。このエラーにより、何らかの理由でHPプリンターまたはHPプリンターソフトウェアパッケージをコンピューターにインストールできなくなります。下の画像に示すようなエラーメッセージを見てみましょう。
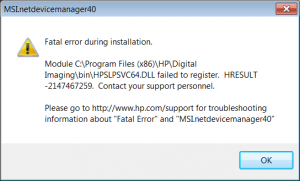
MSi.netdevicemanager40エラーの背後にある考えられる理由は、インストールパッケージが不良/間違っているか、使用しているインストールパッケージが破損している可能性があることです。また、このエラーは、Windows10コンピューターで非互換性の問題を引き起こす誤ったHPプリンターのソフトウェアパッケージをインストールしようとした場合に発生します。したがって、プリンタのモデルとWindows32ビットまたは64ビットOSなどのオペレーティングシステムアーキテクチャに応じて、正しいプリンタのソフトウェアパッケージをインストールしていることを確認する必要があります。
この問題は、コンピューターに複数のプリンターソフトウェアをインストールした場合に発生する可能性があります。コンピューターに複数のHPプリンターソフトウェアがインストールされていると、ソフトウェアの競合の問題が発生する可能性があります。このような場合は、既存のすべてのHPプリンターソフトウェアをアンインストールし、最新の正しいHPプリンターソフトウェアをコンピューターに再インストールすることで、問題の修正を試みることができます。
Windows 10で「msi.netデバイスマネージャー40の致命的なエラー」を修正するにはどうすればよいですか?
方法1:「PC修復ツール」で「MSi.netdevicemanager40エラー」を修正する
「PC修復ツール」は、BSODエラー、EXEエラー、DLLエラー、プログラムの問題、マルウェアやウイルスの問題、システムファイルやレジストリの問題、その他のシステムの問題を数回クリックするだけですばやく簡単に見つけて修正する方法です。このツールは、下のボタン/リンクから入手できます。
方法2:SFCスキャンを実行する
SFC(システムファイルチェッカー)– Windowsの組み込みツールを使用すると、問題を修正するためにシステムファイルを修復できます。
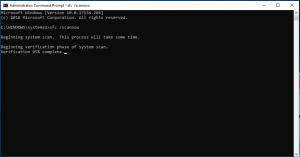
ステップ1:キーボードの「Windows + X」キーを押して、「管理者としてコマンドプロンプト」を選択します
ステップ2:「sfc / scannow」コマンドを入力し、「Enter」キーを押して実行します
ステップ3:プロセスが完了するのを待ちます。完了したら、コンピュータを再起動して、問題が解決したかどうかを確認してください。
方法3:コンピューターの温度をクリアする(一時ファイル)
ステップ1:キーボードの「Windows + R」キーを押し、開いた「ファイル名を指定して実行」ダイアログボックスに「%temp%」と入力し、「OK」ボタンを押して「Temp」フォルダを開きます
ステップ2:次に、キーボードの「Ctrl + A」キーを押してすべてのアイテムを選択し、「Delete」キーを押して一時ファイルを削除します。完了したら、問題が解決したかどうかを確認してください。
方法4:すべてのHPプリンターソフトウェアをアンインストールする
前述のように、この問題は、コンピューターのソフトウェア競合の問題が原因で発生する可能性があります。コンピューターに複数のHPプリンターソフトウェアをインストールしている場合は、このタイプの問題が発生する可能性があります。この問題を解決するために、すべてのHPプリンターソフトウェアをアンインストールできます。
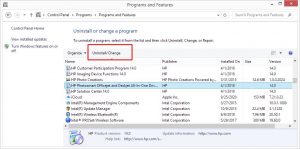
ステップ1:「Windows検索ボックス」に「デバイスとプリンター」と入力して開きます
ステップ2:[プリンタとFAX]セクションで、既存のプリンタを右クリックして[削除]を選択します。画面の指示に従って、既存のHPプリンターを削除します
ステップ4:次に、[コントロールパネル]を開き、[プログラムのアンインストール]> [プログラムと機能]に移動します
ステップ4:HPプリンターソフトウェアを見つけて選択し、[アンインストール]をクリックします。画面の指示に従って、アンインストールプロセスを完了します。完了したら、コンピューターを再起動して、コンピューターにHPプリンターソフトウェアをインストールしてみてください。エラーが解決したかどうかを確認します。
方法5:サードパーティのウイルス対策ソフトウェアを無効にする
コンピュータにインストールされているサードパーティのウイルス対策ソフトウェアが、HPプリンタソフトウェアのインストール中にこの問題を引き起こしている可能性があります。このような場合、問題を解決するためにウイルス対策ソフトウェアを一時的に無効にすることができます。
手順:[システムトレイ]の[ウイルス対策ソフトウェア]アイコンを右クリックし、[無効にする]、[停止]などのオプションを選択して、ウイルス対策ソフトウェアを無効にします。
方法6:スプーラーファイルをクリアし、プリントスプーラーサービスを再起動します
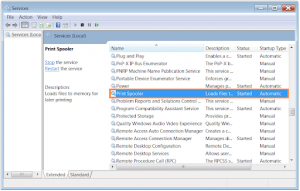
ステップ1:キーボードの「Windows + I」キーを押し、開いた「ファイル名を指定して実行」ダイアログボックスに「services.msc」と入力し、「OK」キーを押して「サービス」ウィンドウを開きます
ステップ2:「PrintSpooler」サービスを見つけてダブルクリックし、その「Properties」を開きます
ステップ3:[サービスステータス]セクションで[停止]を選択し、[OK]ボタンを押します
ステップ4:ここで、[実行]ウィンドウをもう一度開き、「%WINDIR%system32spoolprinters」と入力し、[OK]ボタンを押して開きます
ステップ5:開いたフォルダー内で、すべてのフォルダーを削除します
ステップ6:ここで、[サービス]ウィンドウを再度開き、[印刷スプーラー]サービスを見つけて右クリックし、[開始]オプションを選択します。完了したら、コンピュータを再起動して、問題が解決したかどうかを確認します。
方法7:WindowsUpdateを確認する
あなたはupdatiによってあなたのWindows10の問題を修正しようとすることができますこの問題を解決するには、Windows 10OSを使用してください。
ステップ1:キーボードの「Windows + I」キーを押して、Windows10で「設定」アプリを開きます
ステップ2:[更新とセキュリティ]> [Windows Update]に移動し、[更新の確認]ボタンをクリックします
ステップ3:これにより、利用可能なWindowsUpdateがコンピューターに自動的にダウンロードされてインストールされます。 完了したら、コンピュータを再起動して、問題が解決したかどうかを確認します。
結論
この記事は、いくつかの簡単な手順でWindows10のmsi.netデバイスマネージャー40の致命的なエラーを修正する方法に役立つと確信しています。 あなたはそうするために私たちの指示を読んでそれに従うことができます。 それで全部です。 提案や質問がある場合は、下のコメントボックスに書き込んでください。
