Windows 10のDiscordアップデート失敗エラーとは何ですか?
この投稿では、「Windows10でDiscordの更新に失敗したエラーを修正する方法」について説明しています。問題を解決するための簡単な方法/手順が案内されます。議論を始めましょう。
「Discord」:Discordは、コミュニティを作成するために設計されたインスタントメッセージング、VoIP(Voice over Internet Protocol)、およびデジタル配信プラットフォームです。このプラットフォームでは、プライベートチャットで音声通話やビデオ通話、テキストメッセージング、メディア、ファイルと通信できます。 Discordは、Microsoft Windows OS、MacOS、Android、iOS、iPadOS、Linux、およびWebブラウザーで使用できます。
Discordは、バグを修正し、いくつかの新機能と改善を追加するための定期的な更新を受け取ります。そのため、Windows 10コンピューターのDiscordアプリで問題が発生した場合は、Discordを更新することで問題を簡単に修正できます。しかし、何人かのユーザーは、Discordを更新しようとしたときに「Discordの更新に失敗しました」というエラーに直面したと報告しました。
このエラーにより、Discordを更新できなくなります。通常、このエラーは、ネットワーク/インターネット接続の問題とインターネット速度の問題が原因で発生します。あなたはあなたが高いインターネット速度で強いインターネット接続を持っていることを確認する必要があります。また、Wifi /ルーターが動作状態にあり、ルーター/モデムハードウェアに問題がないことを確認してください。
この問題の背後にあるもう1つの考えられる理由は、ローカルのDiscordファイルの破損、サードパーティのウイルス対策ソフトウェア/ファイアウォール、ソフトウェアの競合の問題、その他の理由です。あなたが同じ問題に直面しているなら、あなたは解決のための正しい場所にいます。解決策を探しましょう。
Windows 10でDiscordの更新に失敗したエラーを修正するにはどうすればよいですか?
方法1:「PC修復ツール」を使用してWindowsPCの問題を修正する
この問題がWindowsコンピュータの問題が原因で発生した場合は、この問題を修正するために「PC修復ツール」を使用してPCの問題を修正できます。このソフトウェアは、BSODエラー、DLLエラー、EXEエラー、プログラムの問題、マルウェアまたはウイルスの問題、システムファイルまたはレジストリの問題、およびその他のシステムの問題を数回クリックするだけで見つけて修正することができます。このツールは、以下のリンク/ボタンから入手できます。
方法2:WindowsDefenderファイアウォールまたはサードパーティのウイルス対策ソフトウェアを無効にする
このエラーは、コンピューターのWindows Defenderファイアウォール/サードパーティソフトウェアがDiscordの更新を妨害し、「Discordの更新に失敗しましたエラー」が発生した場合に発生する可能性があります。ファイアウォールとサードパーティのウイルス対策ソフトウェアを一時的に無効にすることで、問題を修正できます。
ウイルス対策を無効にするには:[システムトレイ]の[ウイルス対策]アイコンを右クリックし、[無効にする]、[停止]、またはその他の同様のオプションを選択してウイルス対策を無効にします。そして、「タスクマネージャー」を開き、アンチウイルスに関連する実行中のすべてのプロセスを強制終了します。
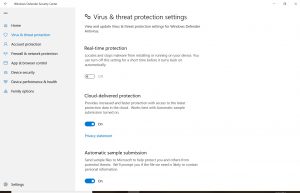
Windows Defender Firewallを無効にするには、次の手順に従います。
ステップ1:キーボードの「Windows + I」キーを押して、Windows10で「設定」アプリを開きます
手順2:[更新とセキュリティ]> [WindowsUpdate]> [ウイルスと脅威の保護]> [設定の管理]に移動します
手順3:[リアルタイム保護をオンにする]トグルスイッチをオフにして、変更を保存します。
方法3:管理者権限でDiscordUpdateを実行する
Discordアップデートが管理者権限で実行されていない場合、このエラーが発生することがあります。この問題を修正するために、管理者権限で更新を実行できます。
ステップ1:「ファイルエクスプローラー」を開き、「ダウンロードしたDiscordアップデート」ファイルを見つけます
ステップ2:次に、[セットアップファイル]を右クリックし、[管理者として実行]を選択して更新を開始します。画面の指示に従って、更新プロセスを完了します。完了したら、コンピュータを再起動し、問題が解決したかどうかを確認してください。
方法4:Discordアップデートを別のフォルダーにインストールする
別のフォルダにアップデートをインストールして、問題の解決を試みることもできます。
ステップ1:「ファイルエクスプローラー」を開き、「Discord」フォルダーを見つけます。
ステップ2:フォルダーを別の場所/パスに移動する
ステップ3:完了したら、Windows 10コンピューターにDiscordアップデートをインストールし、画面の指示に従ってアップデートプロセスを完了します。
方法5:Discordアップデートファイルの名前を変更する
Discordアップデートファイルの名前を変更すると、問題を解決できます。やってみよう。
ステップ1:キーボードの「Windows + R」キーを押し、開いた「ファイル名を指定して実行」ダイアログボックスに「%LocalAppData%」と入力し、「OK」ボタンを押して「AppData」フォルダを開きます
ステップ2:「Discord」フォルダ内の「Update.exe」ファイルを見つける
手順3:.exeファイルの名前を別の名前に変更してから、更新プログラムをインストールしてみます。
方法6:Windows10にDiscordアプリを再インストールする
それでも問題が解決しない場合は、Discord Appをアンインストールしてから、コンピューターに再インストールすることで問題の修正を試みることができます。
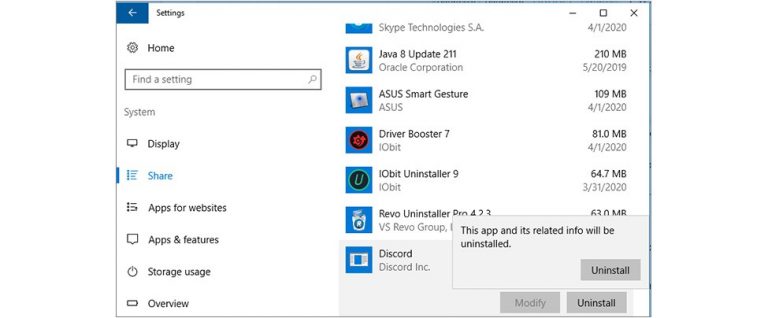
ステップ1:「コントロールパネル」を開き、「プログラムのアンインストール>プログラムと機能」に移動します
ステップ2:「Discord」アプリを見つけて選択し、「アンインストール」を選択します。画面の指示に従って、アンインストールプロセスを完了します。
ステップ3:次に、「ファイルエクスプローラー」を開き、メインドライブの「Discord」フォルダーに移動して、コンピューター内のDiscordに関連付けられているすべてのファイルとフォルダーを削除します。
ステップ4:次に、ブラウザを開いて、「Discord」公式サイトで、Windows10用のDiscordアプリの最新バージョンをコンピューターにダウンロードします
ステップ5:[ダウンロードしたセットアップファイル]をダブルクリックし、画面の指示に従ってインストールを完了します。 完了したら、コンピュータを再起動して変更を確認し、問題が解決したかどうかを確認します。
結論
この記事が、いくつかの簡単な手順/方法でWindows10のDiscord更新失敗エラーを修正する方法についてお役に立てば幸いです。 あなたはそうするために私たちの指示を読んでそれに従うことができます。 それで全部です。 提案や質問がある場合は、下のコメントボックスに書き込んでください。
