dot4.sysエラー– Windows 10のブルースクリーンオブデス(BSoDエラー)とは何ですか?
Windows10で「SYSTEM_SERVICE_EXCEPTIONBSoDエラー-dot4.sysエラー」が発生している場合は、適切な解決策があります。ここでは、問題を解決するための簡単な自動および手動の方法を紹介します。議論を始めましょう。
「SYSTEM_SERVICE_EXCEPTIONBSoDエラー-dot4.sysエラー」:これは、ブルースクリーンオブデス(BSoD)エラーと見なされる多くの一般的なWindowsの問題の1つです。このエラーにより、Windowsデスクトップにアクセスしたり開いたりできなくなります。これは、システムクラッシュエラーとも呼ばれます。このBSODエラーは通常、コンピューターでの作業の途中、またはWindowsの起動/再起動中に発生します。
ただし、このエラーに直面しているのはあなただけではありません。多くのユーザーがすでにこの問題について報告し、このBSoDエラーのためにWindows10デスクトップに快適にアクセスできなかったと説明しています。
dot4.sysエラー– BSODが表示され、「PCで問題が発生したため、再起動する必要があります。エラー情報を収集しているところです。その後、Windowsの停止コードSYSTEM_SERVICE_EXCEPTIONとSYSTEM_SERVICE_EXCEPTIONおよびdot4.sysとともに再起動します。この問題の背後にある考えられる理由は、Windows 10のデバイスドライバーに関連付けられているファイルまたはコンポーネントの破損である可能性があります。破損または古い、または互換性のないドライバーがこのタイプの問題を引き起こす可能性があります。
コンピュータに接続/接続/統合されたハードウェアデバイスとその接続に問題がないことを確認する必要があります。また、コンピューター内のすべてのハードウェアデバイスのドライバーが最新であることを確認してください。そうでない場合は、そのようなハードウェアのドライバーの更新が必要です。すべてのWindows10ドライバーを更新すると、このエラーが解決され、パフォーマンスも向上します。
dot4.sysエラーの背後にある別の考えられる理由は、システムファイルまたはレジストリの破損、ハードドライブなどの問題のあるハードウェア、コンピューターでのマルウェアまたはウイルス攻撃、プログラムの不完全なインストールまたはアンインストール、ファイル/アプリケーションの不適切な削除などの理由です。解決策を探しましょう。
dot4.sysエラーを修正する方法-Windows10のSYSTEM_SERVICE_EXCEPTIONBSoDエラー?
方法1:「PC修復ツール」を使用して「dot4.sysエラーBSOD」を修正する
「PC修復ツール」は、BSODエラー、EXEエラー、DLLエラー、プログラムの問題、マルウェアやウイルスの問題、システムファイルやレジストリの問題、その他の種類の問題を数回クリックするだけで簡単かつ迅速に見つけて修正する方法です。このツールは、下のボタン/リンクから入手できます。
方法2:SFCスキャン、DISMスキャン、およびCHKDSKスキャンを実行する
コンピュータのこのBSODエラーを解決するために、SFCスキャンでシステムファイルを修復し、DISMスキャンでハードディスクイメージを修復し、CHKDSKスキャンでハードディスクドライブの問題を修復できます。
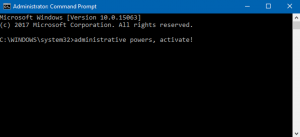
ステップ1:キーボードの「Windows + X」キーを押して、「Admisntratorとしてコマンドプロンプト」を選択します
ステップ2:SFCスキャンを実行します。 「sfc / scannow」コマンドを入力し、「Enter」キーを押して実行します
ステップ3:その後、DISMスキャンを実行します。次のコマンドを入力し、「Enter」キーを押して実行します
DISM /オンライン/クリーンアップ-画像/ RestoreHealth
ステップ4:次に、CHKDSKスキャンを実行します。 「CHKDSKC:」コマンドを入力し、「Enter」キーを押して実行します
ステップ5:プロセスが完了するのを待ちます。完了したら、コンピュータを再起動して変更を確認し、問題が解決したかどうかを確認します。
方法3:Windows10ドライバーを更新する
この問題は、デバイスドライバファイルの破損が原因で発生する可能性があります。ドライバを更新することで問題を修正できます。
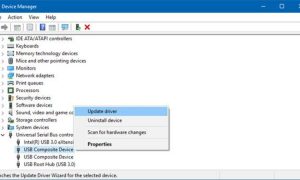
ステップ1:キーボードの「Windows + X」キーを押して、「デバイスマネージャー」を選択します
ステップ2:各デバイスカテゴリを1つずつ展開し、「黄色の感嘆符」が表示されているデバイスを探します。デバイスを右クリックして、[ドライバの更新]を選択します
ステップ3:画面の指示に従って、更新プロセスを完了します。完了したら、コンピュータを再起動して変更を保存し、問題が解決したかどうかを確認します。
Windows10ドライバーの更新[自動]
「自動ドライバー更新ツール」を使用して、すべてのWindowsドライバーを更新することもできます。このソフトウェアは、すべてのWindowsドライバーの最新の更新を自動的に検出し、コンピューターにインストールします。このツールは、下のボタン/リンクから入手できます。
方法4:「SpyHunterAntivirusSoftware」を使用してシステムスキャンを実行する
マルウェアやウイルスの攻撃は、システムファイルやレジストリの破損を引き起こしたり、他のいくつかの問題を引き起こしたりする可能性があります。 「SpyHunterウイルス対策ソフトウェア」を使用してマルウェアまたはウイルスのシステムスキャンを実行することで、問題を修正できます。このソフトウェアは、コンピュータ内のすべての種類のマルウェアやウイルスを見つけて削除するために提供しています。このツールは、下のボタン/リンクから入手できます。
方法5:Windows 10OSを更新する
Windows 10 OSを更新すると、コンピューターの問題が修正され、パフォーマンスが向上します。やってみよう。
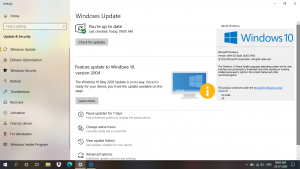
ステップ1:キーボードの「Windows + I」キーを押して、Windows10で「設定」アプリを開きます
ステップ2:[更新とセキュリティ]> [Windows Update]に移動し、[更新の確認]ボタンをクリックします。
ステップ3:これはダウンロードされます利用可能な最新のWindowsUpdateをコンピューターにインストールします。 完了したら、コンピュータを再起動して、問題が解決したかどうかを確認します。
方法6:システムの復元を実行する
それでも問題が解決しない場合は、「システムの復元」で問題の修正を試みることができます。 すべてが正常に機能していたときに、PCを復元ポイントに復元できます。
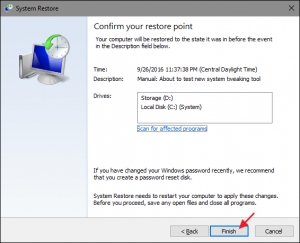
ステップ1:「Windowsサーチボックス」に「システムの復元」と入力し、表示された結果から「システムの復元」を開きます
ステップ2:開いたウィンドウで、[次へ]をクリックし、すべてが正常に機能していたときに復元ポイントを選択して、[次へ]> [完了]をクリックします。
ステップ3:プロセスが完了するのを待ちます。 完了したら、コンピュータを再起動して、問題が解決したかどうかを確認します。
結論
この記事が、いくつかの簡単な手順/方法でWindows10のSYSTEM_SERVICE_EXCEPTIONBSoDエラー-dot4.sysエラーを修正する方法についてお役に立てば幸いです。 あなたはそうするために私たちの指示を読んでそれに従うことができます。 それで全部です。 提案や質問がある場合は、下のコメントボックスに書き込んでください。
