ntfs.sysエラーWindows10とは何ですか?
Windows 10の起動中、またはコンピューターでの作業中に「ntfs.sysエラーWindows 10」–ブルースクリーンオブデス(BSOD)エラーが発生した場合は、適切な解決策があります。ここでは、問題を修正するための簡単な自動および手動の方法を紹介します。議論を始めましょう。
「ntfs.sysエラー」:ブルースクリーンオブデス(BSOD)エラーに関連する一般的なWindowsエラーです。このBSODエラーは、Windowsの停止コードPage_Fault_In_Nonpaged_AreaまたはSYSTEM_SERVICE_EXCEPTIONで表示され、「PCで問題が発生したため、再起動する必要があります。エラー情報を収集しているところです。再起動します。
ntfs.sysはファイル「.sys」ファイル拡張子であり、Windows10オペレーティングシステムまたはサードパーティのデバイスドライバーに関連付けることができます。通常、「。Sys」ファイルを使用すると、接続されたハードウェアまたは内部ハードウェアがOSおよびサードパーティのソフトウェアプログラムと通信できます。このBSODエラーまたはSYSエラーの背後には、Windowsドライバファイルと教職員のハードウェアの破損が原因である可能性があります。
このBSODエラーは、コンピューターでの作業の途中、またはWindows10コンピューターを起動/再起動しようとしているときに表示されます。 「ntfs.sysBSODエラー」は、Windows 10デスクトップに正しくアクセスできず、Windowsの再起動ループが原因で、他のいくつかのプログラムが機能を停止する原因となる可能性があります。
この問題を解決するための可能な方法は、デバイスドライバーとWindows OSを更新するか、接続されているハードウェアの問題を修正するか削除するか、ウイルス対策ソフトウェアに問題がないことを確認することです。解決策を探しましょう。
ntfs.sysエラーWindows10を修正する方法は?
方法1:「PC修復ツール」を使用してPage_Fault_In_Nonpaged_AreaBSODエラー/ SYSTEM_SERVICE_EXCEPTION BSODエラー(ntfs.sys)を修正する
「PC修復ツール」は、BSODエラー、DLLエラー、EXEエラー、プログラムの問題、マルウェアやウイルスの問題、システムファイルやレジストリの問題、その他のシステムの問題を数回クリックするだけで簡単かつ迅速に見つけて修正する方法です。このツールは、以下のボタン/リンクから入手できます。
方法2:ネットワークでセーフモードに入る
問題の解決を試みる際に中断や問題が発生しないことを確認する方法を実行する前に、Windows10セーフモードに入ることができます。
ステップ1:「自動修復」が表示されるまでコンピューターを数回再起動します
ステップ2:表示されたら、[トラブルシューティング]> [詳細オプション]> [スタートアップの設定]> [再起動]をクリックします。これにより、コンピューターが再起動します
ステップ3:システムの起動中に、キーボードの「F5」または「5」キーを押して、「セーフモードとネットワーク」を有効にします
ステップ4:「セーフモード」に入ったら、問題を解決するために任意の方法を実行できます。
方法3:Windows10ドライバーを更新する
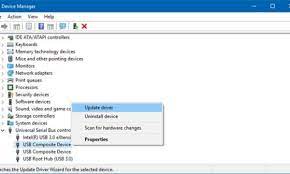
ステップ1:キーボードの「Windows + X」キーを押して、「デバイスマネージャー」を選択します
手順2:各デバイスカテゴリを1つずつ展開し、「黄色のマーク」が表示されているデバイスがあるかどうかを確認します。 「黄色のマーク」が表示されているデバイスを右クリックし、「ドライバの更新」を選択します
ステップ3:画面の指示に従って、更新プロセスを完了します。完了したら、コンピュータを再起動して、問題が解決したかどうかを確認します。
方法4:Windows10ドライバーを更新する[自動的に]
「自動ドライバー更新ツール」を使用して、すべてのWindowsドライバーを更新することもできます。このソフトウェアは、すべてのWindowsドライバーの最新の更新を自動的に検出し、それらをコンピューターにインストールします。このツールは、下のボタン/リンクから入手できます。
方法5:「SpyHunterアンチウイルスソフトウェア」を使用してシステムスキャンを実行する
コンピュータでのマルウェアやウイルスの攻撃は、システムファイル、ドライバファイルの破損、およびその他の問題を引き起こす可能性があります。この問題を解決するために、「SpyHunterAntivirusSoftware」ですべての感染を取り除くことを試みることができます。このソフトウェアは、コンピュータ内のすべての種類のマルウェアやウイルスを見つけて削除するために提供しています。このツールは、下のボタン/リンクから入手できます。
方法6:SFCスキャン、CHKDSKスキャン、およびDISMスキャンを実行する
このBSODエラーを解決するには、SFC(システムファイルチェッカー)ツールを実行してシステムファイルを修復し、DISMツールを実行してハードディスクイメージの問題を修復し、CHKSKツールを実行してハードディスクの問題を修復することで問題を解決できます。
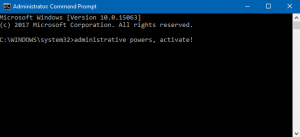
ステップ1:キーボードの「Windows + X」キーを押して、「管理者としてコマンドプロンプト」を選択します
ステップ2:SFCスキャンを実行します。 「sfc / scannow」コマンドを入力し、「Enter」キーを押して実行します
ステップ3:次に、CHKDSKツールを実行します。 「chkdskf:/ f」コマンドを入力し、「Enter」キーを押して実行します
ステップ4:その後、次のコマンドを入力し、「Enter」キーを押して実行します
DISM /オンライン/クリーンアップ-画像/ RestoreHealth
ステップ5:プロセスが完了するのを待ちます。完了したら、コンピュータを再起動して、問題が解決したかどうかを確認します。
方法7:Windows10でメモリ診断ツールを実行する
このBSODエラーを解決するために、RAMの問題などのWindows10メモリを見つけて修正できます。 Windows 10に組み込まれているWindowsメモリ診断ツールを実行すると、メモリの問題を修復できます。ステップ1:「Windows検索ボックス」に「Windowsメモリ診断」と入力し、表示された結果から「Windowsメモリ診断」を開きます
ステップ2:開いた[Windowsメモリ診断]ウィンドウで、[今すぐ再起動して問題を確認する(推奨)]を選択します
ステップ3:プロセスが完了するのを待ちます。完了したら、コンピュータを再起動して変更を確認し、問題が解決したかどうかを確認します。
方法8:Windows 10OSを更新する
それでも問題が解決しない場合は、Windows10を最新のビルドに更新して問題の解決を試みることができます。
ステップ1:キーボードの「Windows + I」キーを押して、Windows10で「設定」アプリを開きます
ステップ2:[更新とセキュリティ]> [Windows Update]に移動し、[更新の確認]ボタンをクリックします
ステップ3:これにより、最新のWindowsUpdateがコンピューターに自動的にダウンロードされてインストールされます。完了したら、コンピュータを再起動して変更を確認し、問題が解決したかどうかを確認します。
結論
この投稿は、いくつかの簡単な手順/方法でntfs.sysエラーWindows10を修正する方法であなたを助けたと確信しています。あなたはそうするために私たちの指示を読んでそれに従うことができます。投稿が本当に役に立った場合は、他の人と投稿を共有して助けてもらうことができます。それで全部です。提案や質問がある場合は、下のコメントボックスに書き込んでください。
