Status_device_power_failure Bluetoothエラーは、Windows10および以前のバージョンのWindowsに共通の問題です。名前が示すように、「電源障害」の問題は、電源やバッテリー関連の問題ではありません。
この問題は、接続された周辺機器の古いまたは廃止されたドライバー、またはBluetoothデバイスの破損したドライバーが原因で発生します。もう1つの理由は、Windowsオペレーティングシステムを更新する必要があることです。
ドライバは、オペレーティングシステムとハードウェア間の接続を橋渡しする上で重要な役割を果たします。これにより、さまざまな操作を実行しながらPCが正しく機能することも保証されます。
Windows 10のこのエラーにはいくつかの修正があり、手動でアクションを実行して修正できます。いくつかの手動修正を試してみましょう:
方法1:既存のWindows 10バージョンをアップグレードする:問題を解決するために、ユーザーはWindowsを最新の状態に保つように指示されます。したがって、コンピュータで利用可能なセキュリティ更新プログラムがあるかどうかを定期的に確認する必要があります。これを行うには、次の手順に従います。
Windowsを右クリックし、電源メニューから[設定]を選択します。
次の画面で、[更新とセキュリティ]カテゴリを選択します。

次に、最初のエントリ、つまりWindowsUpdateをクリックします。
対応する右ペインに切り替えて、[更新の確認]または[ダウンロード](利用可能な方)をクリックします。
このプロセスによりスキャンが開始され、新しく利用可能なパッチが自動的にダウンロードされます。
アップデートをインストールした後、システムを再起動して変更を保存します。
方法2:Intel Bluetoothドライバーを更新する:Bluetoothが機能しないというエラーを修正するには、ユーザーはIntelBluetoothドライバーを更新する必要があります。そうするには:
まず、IntelワイヤレスBluetoothページからWindows10用の最新のIntelBluetoothドライバーをダウンロードする必要があります。
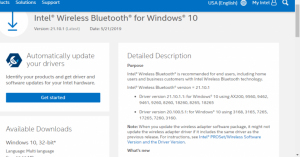
64ビットウィンドウの場合は「BT_21.10.1.64」をクリックし、Winnows32ビットの場合は「BT_21.10.1.32」をクリックして「ドライバーインストーラー」をダウンロードします。
ダウンロードしたら、ダウンロードしたファイルをダブルクリックして、最新のIntelBluetoothドライバーをコンピューターにインストールします。
最後に、インストールが完了したら、コンピューターを再起動します。
方法3:Bluetoothトラブルシューティングを実行する:この問題を解決するには、Windowsの設定にあるBluetoothトラブルシューターを実行します。トラブルシューティング担当者は、ドライバーの問題を探し、問題を修正する可能性があります。これを行うには、次の手順に従います。
Win + Iを押して「設定」アプリを開きます
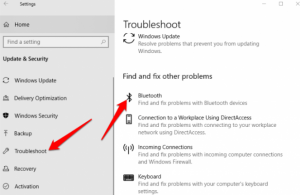
開いた後、「更新とセキュリティ>トラブルシューティング」に移動します
「Bluetooth」セクションの下にある「トラブルシューティングを実行する」ボタンをクリックします
トラブルシューティングプロセスを完了するには、画面の指示に従います
方法4:ドライバーを自動的に更新する:問題を解決するもう1つの方法は、Bluetoothドライバーを更新することです。ドライバを更新することにより、問題を解決する必要があります。そうするには:
スタートメニューに移動し、デバイスマネージャを入力して開きます。
Bluetoothリストを展開します。
Bluetoothドライバーを右クリックし、[ドライバーの更新]を選択します
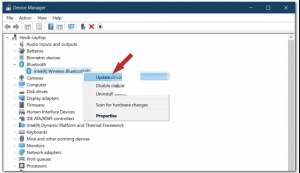
その後、「更新されたドライバソフトウェアを自動的に検索する」をクリックします
完了するのを待って、システムを再起動します
方法5:「高速スタートアップの設定をオンにする」を無効にする:「高速スタートアップの設定をオンにする」の選択を解除するには、以下の手順に従います。
Win + Sを押して[実行]> [入力コントロールパネル]を[実行]で開き、[OK]を押してWindowsを開きます
次に、[電源オプション]をクリックし、電源ボタンの機能を選択して、すぐ下に表示されている設定を開きます。
次に、[高速起動オプションをオンにする]チェックボックスをオフにします
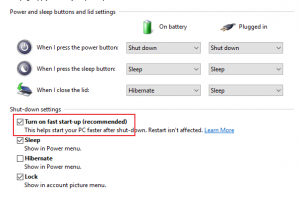
最後に、「変更を保存」をクリックして「コントロールパネル」を閉じます。
さまざまなWindowsPCの問題を解決するための推奨ソリューション
上記の解決策を実行してもstatus_device_power_failureBluetoothエラーを修正できない場合は、専門のPC修復ツールを試してこの問題を解決する必要があります。
このツールをダウンロードしてインストールすると、PCまたはラップトップに存在するすべてのタイプの問題が自動的に修正されます。
