バッテリーレポートがWindows10で機能しないのは何ですか?
ここでは、「Windows10で動作しないバッテリーレポートを修正する方法」について説明します。問題を解決するための簡単な手順/方法が案内されます。議論を始めましょう。
「バッテリーレポートが機能しない」問題:バッテリーは、Windows 10OSベースのラップトップまたはタブレットの重要なハードウェアの1つです。充電済みのバッテリーを使用すると、特定の期間、電源ケーブルを接続しなくてもラップトップ/タブレットで作業できます。ただし、Windows 10ラップトップ/タブレットバッテリーのファイルスパンは短くなり、充電を保持する能力は低下します。
Windows 10では、「バッテリーレポート」を作成できます。これは、「WindowsPowerShell」を介した簡単なコマンドラインでWindowsに組み込まれた機能です。 HTMLファイルとして保存された各バッテリーレポートをブラウザーに表示できます。このレポートには、システム、インストールされているすべてのバッテリー、容量履歴、使用状況、およびバッテリー寿命の見積もりに関するデータが含まれています。 「WindowsPowerShell」で「powercfg / batcheryreport」コマンドを実行すると、Windows10ラップトップ/タブレットで「バッテリーレポート」を生成できます。
ただし、いくつかのWindows 10ユーザーは、コマンドプロンプトまたはPowerShellで「powercfg / batteryreport」を実行しようとしたときに「バッテリーレポートがWindows10で機能しない」問題に直面したと報告しました。エラーは予期しないエラー(0x422)コードで表示され、操作を実行できないことを示しています。サービスが無効になっているか、関連付けられているデバイスが有効になっていないため、サービスを開始できません。エラーメッセージを見てみましょう。
「操作できません。予期しないエラー(0x422)が発生しました。サービスが無効になっているか、有効なデバイスが関連付けられていないため、サービスを開始できません。」
管理者権限なしでバッテリーレポートを実行しようとすると、バッテリーレポートが機能しないという問題が発生する可能性があります。管理者としてコマンドプロンプトを開いて、「powercfg / batteryreport」コマンドを実行していることを確認する必要があります。この問題の背後にあるもう1つの考えられる理由は、システムのデバイスドライバーとファームウェアの問題、システムファイルの破損、デバイスでのマルウェアまたはウイルスの攻撃などです。
Windows 10でデバイスドライバーを更新すると、この問題を解決するためにWindowsドライバーの問題を解決できます。また、SFCツールを使用してシステムファイルを修復する– Windows 10の組み込みツールを使用して、システムファイルを修正および修復できます。同じ問題に直面している場合は、解決策を見つけることができます。解決策を探しましょう。
バッテリーレポートがWindows10で機能しない問題を修正するにはどうすればよいですか?
方法1:「PC修復ツール」でバッテリーレポートが機能しない問題を修正する
「PC修復ツール」は、BSODエラー、DLLエラー、EXEエラー、プログラムの問題、マルウェアやウイルスの問題、システムファイルやレジストリの問題、その他のシステムの問題を数回クリックするだけで簡単かつ迅速に見つけて修正する方法です。このツールは、下のボタン/リンクから入手できます。
方法2:Windows10でバッテリーレポートを生成する方法
「powercfg / batteryreport」コマンドを入力してバッテリーレポートを生成してみてください。
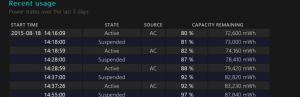
ステップ1:キーボードの[Windows + X]キーを押して、[管理者としてコマンドプロンプト]または[管理者としてWindowsPowerShell]を選択します
ステップ2:「powercfg / Batteryreport / output “C:\ Battery-report.html」コマンドを入力し、「Enter」キーを押して実行します
ステップ3:これにより、コンピューター内のバッテリーレポートの保存場所を示すメッセージが表示されます。
ステップ4:次に、「ファイルエクスプローラー」を開き、バッテリーレポートが保存されている場所に移動して、Webブラウザーで開きます。トラブルが解決したか確認してください。
方法3:SFCスキャンを実行する
システムファイルチェッカー(SFC)ツールを使用すると、この問題を解決するために破損したシステムファイルを修復できます。
ステップ1:「管理者としてコマンドプロンプト」を開く
ステップ2:「sfc / scannow」コマンドを入力し、「Enter」キーを押して実行します
ステップ3:プロセスが完了するのを待ちます。完了したら、問題が解決したかどうかを確認してください。
方法4:「電源」サービスが正しく実行されているかどうかを確認します
この問題は、PowerServiceがWindows10ラップトップで実行されていない場合にも発生する可能性があります。サービスを再起動することで問題を修正できます。
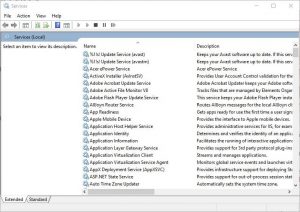
ステップ1:キーボードの「Windows + R」キーを押し、開いた「ファイル名を指定して実行」ダイアログボックスに「services.msc」と入力し、「OK」ボタンを押して「サービス」ウィンドウを開きます
ステップ2:「電源」サービスを見つけて右クリックし、「プロパティ」を選択します。
ステップ3:[プロパティ]ウィンドウで、[スタートアップの種類]ドロップダウンから[自動]を選択し、サービスが実行されていない場合は[サービスステータス]セクションの下の[開始]ボタンをクリックします
ステップ4:最後に、[適用]と[OK]をクリックして変更を保存し、問題が解決したかどうかを確認します。
方法5:管理者としてコマンドプロンプトを使用して電源プランをリセットする
Windows 10コンピューターで電源プランをリセットすると、この問題を解決できます。
ステップ1:キーボードの「Windows + X」キーを押して、「管理者としてコマンドプロンプト」を選択します
ステップ2:「powercfg-restoredefaultschemes」コマンドを入力し、「Enter」キーを押してプロセスを終了します
ステップ3:プロセスが完了するのを待ちます。完了したら、問題が解決したかどうかを確認してください。
方法6:デバイスのファームウェアを更新します
PC /ラップトップのファームウェア(BIOS / UEFI)を更新して、問題の修正を試みることもできます。やってみよう。これを行うには、デバイス(ラップトップ/タブレット)の製造元の公式Webサイトにアクセスし、最新バージョンのBIOS / UEFIファームウェアをダウンロードしてストレージデバイスに保存する必要があります。次に、セットアップを実行して最新バージョンのファームウェアをコンピューターにインストールします。完了したら、コンピューターを再起動して、問題が解決したかどうかを確認します。
方法7:Windows10ドライバーを更新する[自動的に]
このタイプの問題は、ドライバの破損または古いことが原因で発生する場合があります。この問題を解決するために、「自動ドライバー更新ツール」を使用してWindowsドライバーを更新できます。このソフトウェアは、すべてのWindowsドライバーの最新の更新を自動的に検出し、それらをコンピューターにインストールします。このツールは、下のボタン/リンクから入手できます。
方法8:Windows 10OSを更新する
Windows 10 OSを最新のビルドに更新すると、コンピューターの問題を修正できます。やってみよう。
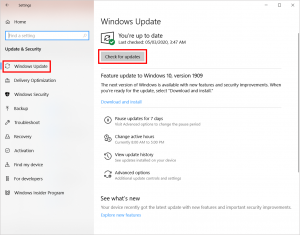
ステップ1:キーボードの「Windows + I」キーを押して、Windows10で「設定」アプリを開きます
ステップ2:[更新とセキュリティ]> [Windows Update]に移動し、[更新の確認]ボタンをクリックします
ステップ3:これにより、最新のWindowsUpdateがコンピューターに自動的にダウンロードされてインストールされます。完了したら、コンピュータを再起動して、問題が解決したかどうかを確認します。
結論
この投稿は、いくつかの簡単な手順/方法でWindows10が機能しないバッテリーレポートを修正する方法に役立つと確信しています。あなたはそうするために私たちの指示を読んでそれに従うことができます。それで全部です。提案や質問がある場合は、下のコメントボックスに書き込んでください。
