Windows 10の「Bluetoothがペアリングされていない」問題とは何ですか?
この投稿では、「Windows10をペアリングしないBluetoothを修正する方法」について説明しています。問題を解決するための簡単な自動および手動の方法が案内されます。議論を始めましょう。
「Bluetooth」:これは、Bluetooth Special Interest Group(SIG)によって管理されているワイヤレス技術であり、電気通信、コンピューティング、ネットワーキング、および家庭用電化製品の分野で35,000を超えるメンバー企業が含まれています。このテクノロジーは、UHF電波を使用して短距離で固定デバイスとモバイルデバイス間でデータを交換し、パーソナルエリアネットワーク(PAN)を構築するために使用されます。
BluetoothデバイスをWindows10コンピューターとペアリングするのは非常に簡単です。接続/ペアリングを成功させるには、両方のデバイスでBluetoothが「オン」になっていることを確認する必要があります。たとえば、BluetoothヘッドセットをWindows 10コンピューターとペアリングする場合は、BluetoothヘッドセットとWindows10コンピューターの両方でBluetoothをオンにする必要があります。
「BluetoothがWindows10をペアリングしない」問題は、コンピューターに接続するBluetoothデバイスとその接続に問題がある場合に発生する可能性があります。 Bluetoothヘッドセット、スピーカー、またはペアリングするその他のBluetoothデバイスなどのBluetoothデバイスが動作状態にあること、バッテリーが充電されていること、または新しいバッテリーがあることを確認する必要があります。
また、Bluetoothデバイスが他のコンピューターに表示されているかどうかを確認してください。 Bluetoothデバイスが他のWindows10コンピューターに表示されている場合は、Windows 10コンピューターに問題があり、それが問題に直面している理由です。このような場合、この問題を解決するには、PCの問題を解決する必要があります。
Windows 10では、「Bluetoothがペアリングされていません」という問題は、Bluetoothドライバーの古さや破損、Bluetoothサービスの問題、Windows 10オペレーティングシステムの古さ、複数のBluetoothデバイスの競合などが原因で発生することもあります。解決策を探しましょう。
Windows 10をペアリングしないBluetoothを修正するにはどうすればよいですか?
方法1:「PC修復ツール」を使用してWindows 10PCの問題を修正する
問題を解決するために、「PC修復ツール」を使用してWindowsPCの問題を修正できます。このソフトウェアは、BSODエラー、DLLエラー、EXEエラー、プログラムの問題、マルウェアやウイルスの問題、システムファイルやレジストリの問題、その他のシステムの問題を数回クリックするだけで見つけて修正することができます。このツールは、下のボタン/リンクから入手できます。
方法2:Windows10でBluetoothドライバーを更新する
Windows 10のBluetoothドライバーが古くなっているか破損していると、このタイプの問題が発生する可能性があります。ドライバを更新することで問題を解決できます。
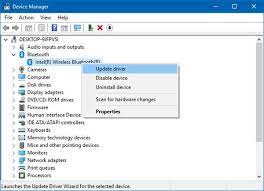
ステップ1:キーボードの「Windows + X」キーを押して、「デバイスマネージャー」を選択します
ステップ2:「Bluetooth」カテゴリを見つけて展開する
ステップ3:Bluetoothデバイスを右クリックして、[プロパティ]を選択します
ステップ4:開いた[プロパティ]ウィンドウで、[詳細設定]タブをクリックし、番号のテキストをメーカーIDに書き留めます
ステップ5:次に、ブラウザを開いて「Bluetooth.org」の公式ページにアクセスし、製造元IDを入力します
ステップ6:これにより、Bluetoothデバイスの製造元が検出され、最新のBluetoothドライバーをダウンロードできる正しいページにリダイレクトされます。ドライバーをダウンロードする
ステップ7:ダウンロードしたら、[デバイスマネージャー]でBluetoothデバイスを右クリックし、[ドライバーの更新]を選択します
ステップ8:画面の指示に従って更新プロセスを終了します。完了したら、コンピュータを再起動して変更を確認し、問題が解決したかどうかを確認します。
方法3:Windows10でBluetoothドライバーの更新をダウンロードまたは再インストールする[自動的に]
「自動ドライバ更新ツール」を使用してBluetoothドライバを更新することもできます。このソフトウェアは、すべてのWindowsドライバーの最新の更新を自動的に検出し、それらをコンピューターにインストールします。このツールは、下のボタン/リンクから入手できます。
方法4:Bluetoothデバイスを再インストールする
Bluetoothデバイスドライバーの更新が機能しない場合は、問題を解決するためにBluetoothデバイスドライバーを再インストールしてみてください。
ステップ1:「デバイスマネージャー」を開き、「Bluetooth」デバイスカテゴリを見つけて展開します
ステップ2:Bluetoothデバイスを右クリックして、[アンインストール]を選択します。画面の指示に従ってアンインストールプロセスを終了し、その後、コンピューターを再起動します。
手順3:再起動後、ブラウザを開いてデバイスの製造元のWebサイトにアクセスし、Windows 10用の最新のBluetoothドライバをダウンロードしてインストールします。完了したら、問題が解決したかどうかを確認してください。
方法5:「Bluetoothサービス」がWindows10で実行されていることを確認します
ステップ1:キーボードの「Windows + R」キーを押し、開いた「ファイル名を指定して実行」ダイアログボックスに「services.msc」と入力し、「OK」を押して「サービス」ウィンドウを開きます
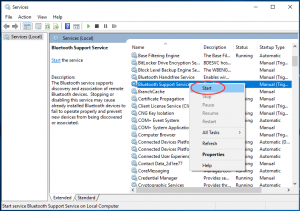
ステップ2:「Bluetoothサポートサービス」を見つけて右クリックし、有効になっていない場合は「開始」を選択します。有効になっている場合は、それを右クリックして[再起動]を選択します。
ステップ3:完了したら、コンピューターを再起動して変更を確認し、問題が解決したかどうかを確認します。
方法6:Bluetoothトラブルシューティングを実行する
Windows10ビルトイン ‘Bluetoothのトラブルシューティングで問題を解決できます。やってみよう。
ステップ1:キーボードの「Windows + I」キーを押して、Windows10で「設定」アプリを開きます
ステップ2:[アップデートとセキュリティ]> [トラブルシューティング]に移動し、右ペインで[Bluetooth]を選択して、[トラブルシューティングツールを実行する]ボタンをクリックします
ステップ3:画面の指示に従って、トラブルシューティングプロセスを終了します。完了したら、コンピュータを再起動して、問題が解決したかどうかを確認します。
方法7:省電力オプションを変更する
Bluetoothデバイスに関連付けられている[電源管理]オプションの[このデバイスの電源をオフにして電力を節約する]オプションをオフにすることで、問題の解決を試みることもできます。
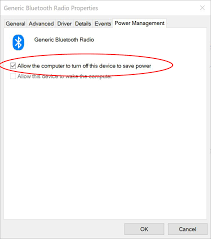
ステップ1:「デバイスマネージャー」を開き、Bluetoothデバイスを見つけます
ステップ2:それをダブルクリックして、その「プロパティ」を開きます。 [プロパティ]ウィンドウで、[電源管理]タブをクリックし、[電力を節約するためにコンピューターがこのデバイスの電源をオフにすることを許可する]の選択を解除します
ステップ3:最後に、[OK]をクリックして変更を保存します。
その他の方法:
ステップ1:Windows10とペアリングする他のBluetoothデバイスの両方でBluetoothが有効になっていることを確認します
手順2:両方のBluetoothデバイスがペアリングするBluetoothの範囲内にあることを確認します。問題を解決するために、BluetoothデバイスをWindows10コンピューターに近づけることができます
ステップ3:「設定」アプリを使用してWindows 10オペレーティングシステムを更新し、コンピューターの問題と「Bluetoothがペアリングされていない」問題も修正します。
結論
この投稿は、Windows10をいくつかの簡単な方法/方法とペアリングしないBluetoothを修正する方法についてあなたを助けたと確信しています。あなたはそうするために私たちの指示を読んでそれに従うことができます。それで全部です。提案や質問がある場合は、下のコメントボックスに書き込んでください。
