Windows 10/8/7の「Windowsは適切なプリンタードライバーを見つけることができません」エラーとは何ですか?
Windows 10/8/7コンピューターにワイヤレス/有線プリンターを初めてインストールしようとしたとき、またはローカル経由で2台以上のコンピューター間でプリンターを共有しようとしたときに、「Windowsは適切なプリンタードライバーを見つけることができません」というエラーに直面している場合ネットワーク、それからあなたは解決のための正しい場所にいます。ここでは、問題を解決するための簡単な手順/方法について説明します。解決策を探しましょう。
「Windowsは適切なプリンタードライバーを見つけることができません」エラー:これは、Windows10 / 8/7コンピューターに接続されているプリンターに関連する一般的なWindowsエラーです。この問題は、Windowsコンピューターがプリンター/プリンタードライバーを認識できないことを示しています。そのため、プリンターをインストールしようとしたり、ローカルネットワーク経由でプリンターを共有しようとしたりすると、このエラーが発生します。
コンピューターで正しいまたは互換性のあるプリンタードライバーを使用していることを確認する必要があります。プリンタドライバをインストールしようとしている場合は、プリンタドライバがコンピュータにインストールされているプリンタモデルとオペレーティングシステムに準拠していることを確認する必要があります。たとえば、Windows 32ビットOSを使用している場合、それに応じてドライバーを使用する必要があります。同様に、Windows 64ビットOSベースのコンピューターを使用している場合は、コンピューターにWindows64ビットOS用のプリンタードライバーをインストールする必要があります。
並べ替えると、この問題は、64ビットコンピューターに32ビット用のプリンタードライバーをインストールしようとした場合、または32ビットコンピューターに64ビット用のプリンタードライバーをインストールしようとした場合に発生する可能性があります。したがって、それに応じて正しいプリンタドライバをインストールするようにしてください。解決策を探しましょう。
Windows 10/8/7で「Windowsが適切なプリンタードライバーを見つけることができません」エラーを修正するにはどうすればよいですか?
方法1:「PC修復ツール」でPCの問題を修正する
Windowsコンピュータの問題が原因で問題が発生している場合は、「PC修復ツール」を使用して問題の解決を試みることができます。このソフトウェアは、BSODエラー、EXEエラー、DLLエラー、マルウェアまたはウイルスの問題、プログラム、システムファイルまたはレジストリの問題、またはその他のシステムの問題を数回クリックするだけで見つけて修正することができます。このツールは、下のボタン/リンクから入手できます。
方法2:Windows10 / 8/7でプリンタードライバーの更新をダウンロードまたは再インストールする[自動的に]
前述のように、この問題は、Windowsコンピューターがコンピューターに接続されているプリンターのドライバーを見つけられないことを示しています。 「自動ドライバー更新ツール」を使用して、Windowsコンピューター用の最新のプリンタードライバーを入手してみてください。このソフトウェアは、すべてのWindowsドライバーの最新の更新を自動的に検出し、それらをコンピューターにインストールします。このツールは、下のボタン/リンクから入手できます。
方法3:最新のプリンタードライバーをインストールする[手動]
この問題は、コンピューターに正しくないプリンタードライバーをインストールしようとしたときに発生する可能性があります。プリンタがWindowsOSのバージョンと互換性がない場合、インストールしようとするとこのタイプのエラーが発生する可能性があります。コンピュータにインストールされているプリンタモデルとオペレーティングシステムに応じて互換性のあるドライバをダウンロード/保存していることを確認してから、コンピュータにインストールしてください。
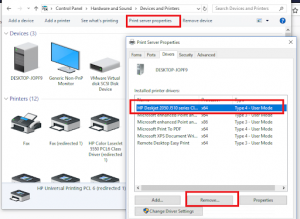
ステップ1:キーボードの[Windows + R]キーを押し、開いた[ファイル名を指定して実行]ダイアログボックスに「control / nameMicrosoft.DevicesAndPrinters」と入力し、[OK]をクリックして[デバイスとプリンター]を開きます
ステップ2:次に、ドライバーを右クリックして、[デバイスの削除]を選択します。
ステップ3:その後、ブラウザを開き、プリンタメーカーの公式サイトに移動します。お使いのプリンターのモデルとコンピューターにインストールされているオペレーティングシステムに応じて、最新のドライバーバージョンをダウンロードします。
ステップ4:[ドライバーセットアップファイル]をダブルクリックし、画面の指示に従ってインストールを完了し、その後、コンピューターを再起動します。
ステップ5:ドライバーのインストール後、「ドライバーはWindowsバージョンと互換性がありません」というエラーが発生した場合は、問題を解決するために実行可能設定のアクセス許可を変更できます。これを行うには、プリンタドライバの実行可能ファイルを見つけ、それを右クリックして[プロパティ]を開きます。 [互換性]タブをクリックし、[このプログラムを互換モードで実行する]チェックボックスをオンにして、変更を保存します。これで、「手順4」を使用してドライバーをインストールし、問題が解決したかどうかを確認できます。
方法4:必要な共有権限の変更を行う
必要な共有権限を変更することで、問題の解決を試みることができます。やってみよう。
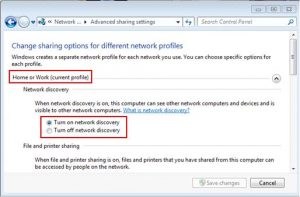
ステップ1:キーボードの[Windows + R]キーを押し、開いた[ファイル名を指定して実行]ダイアログボックスに「control / nameMicrosoft.DevicesAndPrinters」と入力し、[OK]をクリックして[デバイスとプリンター]ウィンドウを開きます
ステップ2:プリンタを右クリックして、[プロパティ]を選択します
ステップ3:[プロパティ]ウィンドウで、[共有]タブをクリックし、[共有オプションの変更]をクリックし、[このプリンタを共有する]チェックボックスをオンにして、わかりやすい名前を付けてから、[適用]と[OK]ボタンを押します。
ステップ4:次に、[ファイル名を指定して実行]ダイアログボックスに「control / nameMicrosoft.NetworkAndSharingCenter」と入力し、[OK]をクリックして[ネットワークと共有センター]を開きます。
セントep 5:開いたウィンドウで、左側のペインの[共有の詳細設定を変更]をクリックします
手順6:[ネットワーク検出をオンにする]チェックボックスと[ネットワークに接続されたデバイスの自動セットアップをオンにする]チェックボックスをオンにし、[ファイルとプリンターの共有]チェックボックスまで下にスクロールしてオンにします。
ステップ7:最後に、[変更を保存]ボタンをクリックして変更を確認し、問題が解決したかどうかを確認します。
方法5:ローカルネットワークを介してプリンターを共有する
コンピュータを再起動してからプリンタのプラグを抜いて問題を解決し、プリンタドライバが接続されていない場合でも、プリンタを共有しようとすると「Windowsが適切なプリンタドライバを見つけられません」というエラーが発生するかどうかを確認することもできます。それでも表示される場合は、以下の手順に従って修正できます。
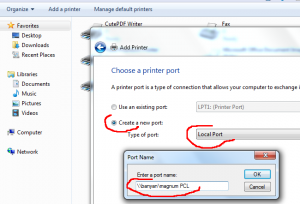
ステップ1:[ファイル名を指定して実行]ダイアログボックスを開き、「control / name Microsoft.DevicesAndPrinters」と入力し、[OK]をクリックして[デバイスとプリンター]を開きます
ステップ2:次に、[プリンターの追加]> [ネットワークプリンターの追加]をクリックし、画面の指示に従って、ゲストコンピューターでプリンターを使用できるようにします。完了すると、プリンタがゲストPCで使用できるようになります。
ただし、この問題は、32ビットコンピューターでホストされているプリンターを64ビットPCで別のプリンターと共有している場合、またはその逆の場合にも発生する可能性があります。このような場合は、以下の手順に従って、ホストコンピューターの名前とプリンターの名前を取得して使用できます。
ステップ1:[ファイル名を指定して実行]ダイアログボックスを開き、「sysdm.cpl」と入力し、[OK]をクリックして[システムプロパティ]を開きます
ステップ2:開いたウィンドウで、[コンピューター名]タブをクリックし、[変更]ボタンをクリックします。コンピュータ名を書き留めるかコピーして、[システムのプロパティ]ウィンドウを閉じます
ステップ3:次に、[デバイスとプリンター]ウィンドウを開き、プリンターを右クリックして[プロパティ]を選択します
ステップ4:開いたウィンドウで、[共有]タブをクリックし、プリンタ名を書き留めるかコピーします
ステップ5:ここで、[デバイスとプリンター]ウィンドウを再度開き、[プリンターの追加]> [ローカルプリンターの追加]をクリックします。
ステップ6:[Create a new port]をクリックし、[Type ofport]ドロップダウンから[Localport]を選択して、[Next]をクリックします。
ステップ7:次のウィンドウで、[名前でプリンターを共有するを選択]オプションを選択し、コンピューター名とプリンターを次のパターン「\\コンピューター名\プリンター名」で入力し、[OK]をクリックして変更を保存します
ステップ8:ここで、新しい「新しいハードウェアの追加」プロセスが表示されるまでしばらく待ちます。画面の指示に従って、2台目のコンピューターにプリンターをインストールするプロセスを終了します。完了したら、コンピュータを再起動して、問題が解決したかどうかを確認します。
結論
この投稿は、いくつかの簡単な手順/方法で、Windows10 / 8/7で「Windowsが適切なプリンタードライバーを見つけることができません」を修正する方法に役立つと確信しています。あなたはそうするために私たちの指示を読んでそれに従うことができます。それで全部です。提案や質問がある場合は、下のコメントボックスに書き込んでください。
