構成レジストリデータベースが破損しているのは、PCでプログラムを開こうとしたときに通常表示されるエラーメッセージです。これは一般的で既知の問題です。多くのユーザーがこのエラーについて報告しました。
このエラーは、レジストリデータベースが破損していることを明確に示しています。Officeプログラムに関連するレジストリファイルの一部が破損または破損している場合は、このエラーが発生する可能性があります。
このエラーは、2013、2019、Office 365などのすべてのOfficeバージョンで発生する可能性があります。次の1つ以上の原因により、このエラーメッセージが表示される場合があります。それらのいくつかは次のとおりです。
システムファイルの破損
サードパーティのアプリの競合
破損したOfficeインストール
この記事では、この問題を解決するためのすべての可能なトラブルシューティング方法を提供しました。できるだけ早く問題を解決するために、1つずつ確認してください。
手順1:SFCおよびDISMスキャンを実行する:システムファイルにエラーがある場合は、この問題が発生する可能性があります。 SFCは、ユーザーがシステムファイルを修復するのに役立つMicrosoftWindowsオペレーティングシステム内の組み込みツールです。
これにより、ユーザーは破損したファイルをスキャンして、デフォルトのファイルで修正できます。壊れたウィンドウイメージを修復するために使用されるDISMコマンド。 DISMを使用してWindowsイメージを修復したら、SFCスキャンを実行して破損したシステムファイルを修正します。スキャンを実行するには、以下の手順に従います。
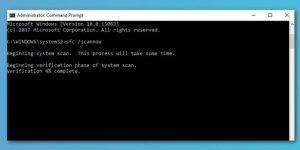
管理者としてコマンドプロンプトを開きます。
コマンドsfc / scannowを入力し、Enterキーを押して続行します。
次に、スキャンプロセスが開始されます。メッセージスキャンが100%完了するまで、コマンドラインウィンドウを閉じないでください。
次に、コンピューターを再起動して、構成レジストリの破損エラーが解決されるかどうかを確認します。
そうでない場合は、DISMツールを再度実行します。
管理者としてコマンドラインを再度開きます。コマンドDism / Online / Cleanup-Image / Restorehealthを入力して、続行します。
すべての手順を完了したら、コンピューターを再起動して、破損した構成レジストリに関連するエラーが解決されるかどうかを確認します。
手順2:システムの復元を実行する:この問題を修正するために、システムにシステムの復元ポイントを作成した場合は、システムの復元を実行することを選択できます。
Windows + Rキーを押して、[実行]ダイアログボックスを開きます。
[ファイル名を指定して実行]ダイアログボックスで、rstruiと入力し、Enterキーを押してシステムの復元ウィザードを開きます。
システムの復元のメイン画面が表示されたら、[次へ]をクリックして次のウィンドウに移動します。
次のウィンドウで、まず、[復元ポイントをさらに表示する]チェックボックスをオンにします。
次に、最初にエラーに気付いた日付よりも古いポイントを選択します。
[次へ]をクリックして、次のメニューに移動します。
[完了]をクリックして、最後のリクエストを確認します。
すべての手順が完了したら、PCを再起動し、構成レジストリデータベースが破損していないかどうかを確認します。
手順3:セーフモードでOfficeを開く:この問題が発生したら、セーフモードでOfficeアプリケーションを開いてみてください。そうするには、
まず、実行コマンドを開き、以下のコマンドを入力します。
Winword / safe Powerpnt / safe Office.exe / safe Winexcel / safe
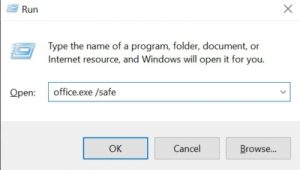
オフィスアプリケーションが現在開いているかどうかを確認します。そうでない場合は、次のソリューションに移動します。
手順4:クリーンブート状態でのトラブルシューティング:SFC、DISMなどのネイティブユーティリティの使用中にこのエラーが発生した場合は、スタートアップサービスのサードパーティプロセスによって引き起こされた何らかの干渉に対処している可能性が高くなります。この場合、クリーンブート状態でトラブルシューティングを行い、問題が解決されるかどうかを確認できます。
手順5:Windowsの更新:PCで利用可能な保留中のOffice更新がある場合、Officeが正しく機能せず、この問題が発生する可能性があります。したがって、保留中のWindowsUpdateのインストールを試すことができます。これを行うには、以下の手順に従います。
WindowsキーとIキーを同時に押して、[設定]を開きます。
次に、[更新とセキュリティ]を選択して続行します。
左側のパネルで、[WindowsUpdate]を選択します。
次に、[更新の確認]を選択して、保留中の更新をインストールします。
すべての手順が完了したら、コンピューターを再起動して、問題が解決したかどうかを確認します。
さまざまなWindowsエラーを解決するための推奨ソリューション
構成レジストリデータベースがこの記事で提供されている解決策によって破損していることを解決できない場合は、数回クリックするだけでこのエラーを取り除く簡単な方法があります。
PC修復ツールを試してください。これは、オペレーティングシステム全体をスキャンし、エラーを見つけてシステムから削除し、エラーが発生しないようにする、専門的に設計されたツールです。
