Windows10のwdf01000.sysBSODエラーとは何ですか?
ここでは、「Windows10でwdf01000.sysBSODエラーを修正する方法」について説明します。問題を解決するための自動および手動の方法が案内されます。議論を始めましょう。
「wdf01000.sysBSOD」:これは、ブルースクリーンオブデス(BSOD)エラーに関連する一般的なWindowsエラーです。このBSODエラーは、「PCで問題が発生したため、再起動する必要があります。エラー情報を収集しているところです。その後、PAGE_FAULT_IN_NONPAGED_AREA、SYSTEM_THREAD_EXCEPTION_NOT_HANDLEDなどのWindowsストップコードやその他のさまざまなWindowsストップコードエラーで再起動します。
このエラーは通常、何らかの理由でWindows10コンピューターで特定のアプリケーションを開いたりアクセスしたりしようとしたときに表示されます。このブルースクリーンオブデス(BSOD)エラーの背後にある考えられる理由は、互換性のないデバイスドライバーまたは教職員のハードウェアデバイスです。 「デバイスマネージャ」に表示されているすべてのデバイスのドライバを更新し、接続されているハードウェアデバイスとコンピュータの周辺機器が動作状態にあり、問題が発生していないことを確認する必要があります。
また、wdf01000.sys BSODエラーに関連するPAGE_FAULT_IN_NONPAGED_AREAまたはSYSTEM_THREAD_EXCEPTION_NOT_HANDLEDエラーは、コンピューターにインストールされているソフトウェア/プログラムの問題が原因で発生する可能性があり、この問題の結果を開こうとしています。あなたは問題を解決するためにコンピュータでそのような問題のあるソフトウェアを削除することができます。
BSODエラーの背後にあるもう1つの考えられる理由は、システムファイルまたはレジストリの破損、デバイスドライバのファイルとコンポーネントの破損、マルウェアまたはウイルスの攻撃などです。 BSODエラーに直面している場合は、解決策を講じるのに適しています。解決策を探しましょう。
Windows10でwdf01000.sysBSODエラーを修正する方法は?
方法1:「PC修復ツール」で「wdf01000.sysBSOD」エラーを修正する
「PC修復ツール」は、BSODエラー、DLLエラー、EXEエラー、プログラムの問題、マルウェアまたはウイルスの問題、システムファイルまたはレジストリの問題、またはその他のシステムの問題を数回クリックするだけで簡単かつ迅速に見つけて修正する方法です。このツールは、下のボタン/リンクから入手できます。
方法2:Windows10ドライバーを更新する
Windows 10の古いまたは破損したデバイスドライバーは、このタイプのエラーの背後にある理由である可能性があります。エラーを解決するために、デバイスドライバーを更新できます。
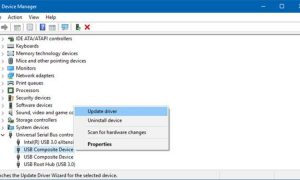
ステップ1:キーボードの「Windows + X」キーを押して、「デバイスマネージャー」を選択します
手順2:各デバイスカテゴリを1つずつ展開し、「黄色の感嘆符」が表示されているデバイスがあるかどうかを確認します。特定のドライバーが「黄色のマーク」で表示されている場合は、そのドライバーを右クリックして「ドライバーの更新」を選択します
ステップ3:画面の指示に従って、更新プロセスを完了します。同じ手順を繰り返して、他の必要なドライバーを更新します
ステップ4:完了したら、コンピューターを再起動して、問題が解決したかどうかを確認します。
Windows10でデバイスドライバーを更新する[自動的に]
「自動ドライバ更新ツール」を使用して、すべてのWindowsドライバを更新することもできます。このソフトウェアは、グラフィックカードドライバー、サウンドカードドライバー、ネットワークアダプタードライバー、およびその他のデバイスドライバーを含むすべてのWindowsドライバーの最新の更新を自動的に検出し、それらをコンピューターにインストールします。このツールは、下のボタン/リンクから入手できます。
方法3:SFCスキャン、DISMスキャン、CHKDSKスキャンを実行する
Windows 10の「wdf01000.sysBSODエラー」を解決するために、SFC(システムファイルチェッカー)ツール、DISMツール、CHKDSKツールを使用して、システムファイルの問題、ハードディスクイメージの問題、およびハードディスクドライブの問題をそれぞれ修復できます。
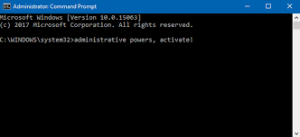
ステップ1:キーボードの「Windows + X」キーを押して、「管理者としてコマンドプロンプト」を選択します
ステップ2:SFCスキャンを実行します。 「sfc / scannow」コマンドを入力し、「Enter」キーを押して実行します
ステップ3:次に、DISMスキャンを実行します。次のコマンドを入力し、「Enter」キーを押して実行します
DISM.exe / Online / Cleanup-image / Restorehealth
ステップ4:その後、CHKDSKスキャンを実行します。 「chkdsk / f / r」コマンドを入力し、「Enter」キーを押して実行します
ステップ5:プロセスが完了するのを待ちます。完了したら、コンピュータを再起動して変更を確認し、問題が解決したかどうかを確認します。
方法4:問題のあるソフトウェアを再インストールする
前述のように、この問題は、コンピュータにインストールされているソフトウェアまたはプログラムの問題が原因で発生する可能性があります。あなたは問題を解決するためにコンピュータでそのようなアプリケーションを見つけてアンインストールすることができ、それからあなたはソフトウェアを再インストールすることができます。
ステップ1:キーボードの「Windows + I」キーを押して、Windows10で「設定」アプリを開きます
ステップ2:[アプリ]> [アプリと機能]に移動し、問題のあるソフトウェアを見つけて選択し、[アンインストール]を選択します
ステップ3:画面の指示に従ってアンインストールプロセスを完了し、その後、コンピューターを再起動します
ステップ4:これで、このようなアンインストールされたソフトウェアの最新バージョンを発行元の公式サイトからダウンロードして、コンピューターにインストールできます。完了したら、問題が解決したかどうかを確認してください。
方法5:「ブルースクリーン」トラブルフーターを実行する
Windows10の組み込みの「ブルースクリーン」トラブルシューティングで問題を解決できます。やってみよう。
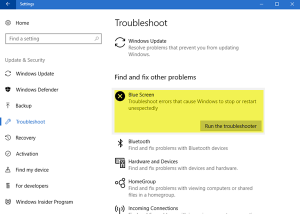
ステップ1:Windows 10で[設定]アプリを開き、[更新とセキュリティ]> [トラブルシューティング]に移動します
ステップ2:右ペインで[ブルースクリーン]トラブルシューティングツールを見つけて選択し、このトラブルシューティングツールの下にある[トラブルシューティングツールを実行する]ボタンをクリックします
ステップ3:画面の指示に従って、トラブルシューティングプロセスを終了します。完了したら、問題が解決したかどうかを確認してください。
方法6:Windows10でwdf01000.sysファイルを再登録します
何らかの理由でWindows10のwdf01000.sysファイルが見つからないか破損していると、このBSODエラーが発生する可能性があります。この問題を解決するために、wdf01000.sysを再登録できます。
ステップ1:「Admisntratorとしてコマンドプロンプト」を開く
ステップ2:次のコマンドを入力し、「Enter」キーを押して実行します
PASSWORD32 C:Windowssystem32driverswdf01000.sys
ステップ3:完了を待ちます。完了したら、コンピュータを再起動して、問題が解決したかどうかを確認します。
方法7:Windows10を更新する
Windows 10 OSを更新すると、コンピューターの問題が解決され、パフォーマンスも向上します。
ステップ1:[設定]アプリを開き、[更新とセキュリティ]> [WindowsUpdate]に移動します
ステップ2:[更新を確認]ボタンをクリックします。これにより、利用可能なWindowsUpdateがコンピューターに自動的にダウンロードされてインストールされます。完了したら、コンピュータを再起動して変更を確認し、問題が解決したかどうかを確認します。
方法8:システムの復元を実行する
それでも問題が解決しない場合は、すべてが正常に機能していたときにコンピューターをリセットポイントに復元することで、問題の解決を試みることができます。
ステップ1:「Windowsサーチボックス」に「システムの復元」と入力し、結果から「システムの復元」を開きます
ステップ2:[システムの復元]ウィンドウで[次へ]をクリックし、すべてが正常に機能していたときに復元ポイントを選択してから、[次へ]をクリックします
ステップ3:画面の指示に従って復元プロセスを終了し、その後、コンピューターを再起動して、問題が解決したかどうかを確認します。
結論
この記事が、いくつかの簡単な方法でWindows10のwdf01000.sysBSODエラーを修正する方法についてお役に立てば幸いです。あなたはそうするために私たちの指示を読んでそれに従うことができます。投稿が本当に役に立った場合は、他の人と投稿を共有して助けてもらうことができます。それで全部です。提案や質問がある場合は、下のコメントボックスに書き込んでください。
