アドレスエラーでのアクセス違反は、Windows 10を含むすべてのバージョンのWindowsで発生する可能性のあるWindows固有のエラーメッセージです。エラーはポップアップウィンドウの形式で表示され、PCユーザーが特定のアプリを正常に使用できなくなります。
多くのユーザーが、JAVA、Visual Studio、およびウイルス対策アプリケーションの実行中に問題が発生したと報告しています。 Overwatch、World of Warships、Minecraftなどの特定のゲームを操作しているときにも表示されます。
このエラーが発生する場合は、開こうとしている、または実行しようとしているソフトウェアが、保護されたメモリアドレスにアクセスしようとしていることを意味します。これが発生すると、実行しようとしているプログラムは、現在それを使用しているプログラムを除いて、この特定のアドレスにアクセスできないため、保護されたメモリへのアクセスの試みは拒否されます。
ほとんどの場合、数値エラーコード0xc0000005でマークされています。これは、ユーザーがオーディオを再生したり、コントロールパネルにアクセスしたりできないようにする広範なアクセス違反エラーです。このコードを使用して、問題の原因を特定し、場合によってはその修正も行うことができます。
アドレスエラー時のアクセス違反を修正するためのさまざまな方法:
解決策1:ユーザーアカウント制御を無効にする:Javaアプリの起動中に問題が発生した場合は、ユーザーアカウント制御を一時的に無効にして問題を解決できます。
コントロールパネルを開き、[アカウント]を選択します
[ユーザーアカウント]をクリックし、[ユーザーアカウント制御設定の変更]を選択します
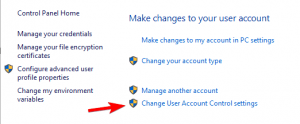
スライダーを「通知しない」まで下に移動し、「OK」をクリックします
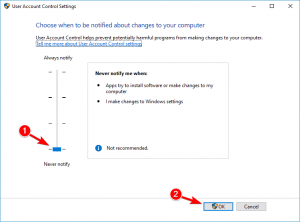
影響を受けたプログラムを再度実行して、問題が解決したかどうかを確認してください。
解決策2:アドレスエラーでのアクセス違反を修正するには、options.iniファイルを作成します。これによって影響を受ける唯一のアプリがロードオブザリング:ミドルアースの戦いである場合は、この方法を試してください。以下の手順に従ってください。
Win + Rショートカットを使用して、[実行]ボックスを起動します。
「%appdata%」(引用符なし)を入力し、Enterをクリックします。
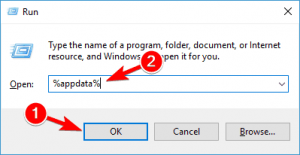
フォルダーにoptions.iniファイルが存在しない場合は、作成します。
フォルダ内の空のスペースを右クリックして、[新規]> [テキストドキュメント]を選択します。
次の行をテキストドキュメントに貼り付けます。
AudioLOD =低
HasSeenLogoMovies =はい
IdealStaticGameLOD = VeryLow
解像度= 800600
StaticGameLOD = VeryLow
TimesInGame = 1
次に、[ファイル]> [名前を付けて保存]を選択します。
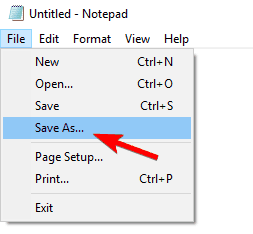
[すべてのファイル]を選択し、[ファイル名]セクションにoptions.iniを入力します。
保存場所として[AppData]> [My Battle for Middle Earth Files]フォルダーを選択し、[保存]をクリックします。
![]()
解決策3:問題のあるソフトウェアを再インストールする:特定のアプリケーションの実行中にこの問題が引き続き発生する場合は、影響を受けるプログラムを再インストールしてみてください。これは、Windows設定アプレットまたはコントロールパネルから実行できます。
Windowsキー+ Iを押して、[アプリ]を選択します。
エラーが原因で起動できないアプリケーションを見つけて、1回クリックします。
次に、[アンインストール]を選択します。
または、[コントロールパネル]-> [プログラムと機能]を開くこともできます。
アプリを見つけて右クリックし、[アンインストール]を選択します
解決策4:ハードウェアのトラブルシューティング:多くのWindowsユーザーは、ハードウェアの問題を解決することで、この問題の修正に成功しています。これを行うには、以下の手順に従ってください。
Win + Iショートカットを使用して、設定アプリを開きます。
[更新とセキュリティ]をクリックします。
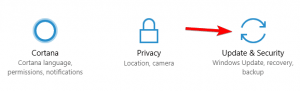
左側のペインで、[トラブルシューティング]をクリックします。
トラブルシューティングを実行するには、画面の指示に従います。
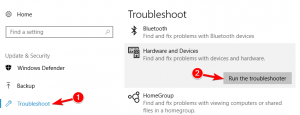
トラブルシューティングプロセスが完了するのを待ちます。
問題のあるプログラムを再度実行して、それでもエラーが発生するかどうかを確認します。
解決策5:データ実行防止例外の追加:特定のプログラムがエラーを表示するまで続く場合は、その特定のアプリケーションをデータ実行防止例外リストに追加してみてください。これを行うには、以下の手順に従います。
コントロールパネルを開き、[システムとセキュリティ]を選択します
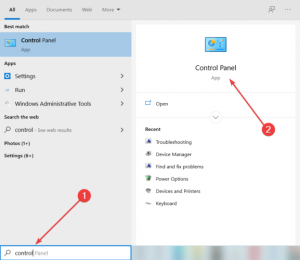
システムを選択し、左側のペインで[システムの詳細設定]をタップします
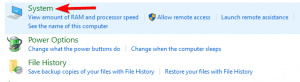
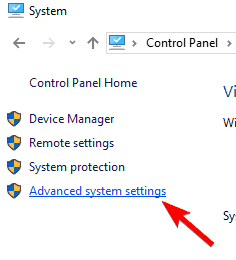
次に、[詳細設定]タブを開きます
[パフォーマンス]の下の[設定]をクリックして、[データ実行防止]タブを開きます
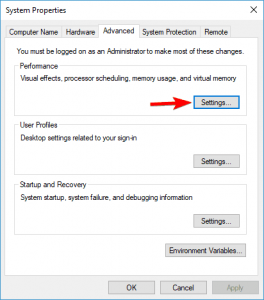
このタブがオンになっている場合は、[追加]ボタンをクリックします
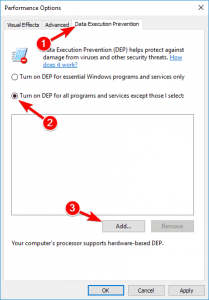
ここで、アドレスエラーでアクセス違反を返すプログラムの.exeファイルを見つけます
プログラムが除外リストに追加されたら、[適用]と[OK]をクリックして変更を保存します。
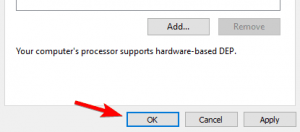
解決策6:RAMの破損を確認する:以前にマルウェアに感染してRAMの一部が損傷したことがある場合は、この問題が発生する可能性があります。 RAMの破損をチェックするには、次の手順を実行します。
コンピュータの検索バーに「Windowsメモリ診断」と入力して、プログラムを起動します
「今すぐ再起動して問題を確認する」オプションをクリックします
実行して結果を待ちます
RAMが破損している場合は、交換する必要があります。
解決策7:互換モードを使用する:古いプログラムを実行している場合、新しいオペレーティングシステムと完全に互換性がない可能性があります。このエラーが発生し、ソフトウェアプログラムを直接指している場合は、互換性のある問題である可能性があります。
デスクトップでプログラムのショートカットを見つけて、ファイルを右クリックします。
メニューからプロパティオプションを選択します。
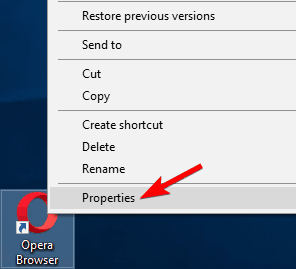
プロパティメニューの上部にある[互換性]タブを見つけます。
「このプログラムを互換モードで実行する」を選択し、Windows 8.1 / 7などの古いバージョンのWindowsを選択します。
[適用]をクリックして、[OK]をクリックして変更を保存します。
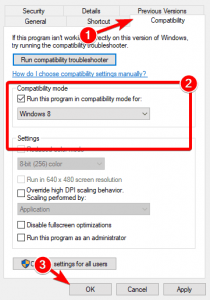
プログラムを実行して、問題が解決するかどうかを確認します。
解決策8:アプリケーションを再インストールする:特定のアプリケーションを実行しようとしてもエラーが発生する場合は、そのアプリケーションを再インストールするだけで問題を解決できる可能性があります。

これを行うには、問題のあるアプリケーションをシステムから削除してインストールします。可能であれば、最新バージョンをダウンロードしてインストールし、それで問題が解決するかどうかを確認してください。
解決策9:マルウェア感染がないかPCを検査する:ユーザーによると、マルウェアまたはウイルス感染が原因でこのエラーが表示される場合があります。したがって、信頼できるウイルス対策ソフトウェアを使用して詳細なスキャンを実行することをお勧めします。現在のアンチウイルスが問題を見つけて修正できない場合は、次の解決策を実行することを強くお勧めします。マルウェアを削除すると、問題が解決します。
アドレスエラー時のアクセス違反を修正する自動ソリューション
上記の解決策を実行できない場合、またはアドレスエラーでアクセス違反が発生する場合は、PC修復ツールを実行します。これは、スキャンするだけでさまざまなWindows関連のエラーを検出して修正する高度な修復ツールです。
これに加えて、このツールを使用することにより、DLLエラー、アプリケーションエラー、レジストリエラーを修正し、マルウェアやウイルスの攻撃からシステムを保護することができます。
