Windows10の「WarThunderがクラッシュし続ける」問題とは何ですか?
ここでは、「WarThunderがWindows10でクラッシュし続ける問題を修正する方法」について、いくつかの簡単な手順で説明します。この問題を修正するための自動および手動の方法が案内されます。議論を始めましょう。
「WarThunder」:War Thunderは、「GaijinEntertainment」によって設計および開発されたマルチプレイヤービデオゲームです。 Microsoft Windows OS、MacOS、Linux、PlayStation 4、Xbox One、およびShield AndroidTV用のクロスプラットフォームがあります。 「WarThunder」は、空、陸、海での諸兵科連合の戦いに基づいたビデオゲームです。プレイヤーは、米国、ロシア、英国、ドイツ、日本、およびフランス、中国、イタリア、スウェーデンなどの紛争で軍隊が少ないか目立たない国からの航空機、地上車両、軍艦を制御できます。
ただし、War Thunderのユーザーは、「War Thunder」ゲームをプレイしようとしたときに、Windows10で「WarThunderがクラッシュし続ける」問題に直面したと報告しました。彼らは、この問題はおそらく問題のあるグラフィックカードとコンピュータのグラフィック品質が原因で発生すると説明しました。また、Windows10でWarThunderをプレイしている間は音が出ないと説明しました。そのような場合、ユーザーの報告によると、ゲームを再インストールすることで問題を解決できます。
「WarThunderがクラッシュし続ける」問題に関連するいくつかの一般的な問題:
- WarThunderの音が出ない
- WarThunderがクラッシュし続ける
- 起動時にWarThunderがクラッシュする
- サーバーに接続するとWarThunderがクラッシュする
- WarThunderの凍結
- WarThunder FPSのドロップ、ラグ
- WarThunderの黒い画面
Windows 10の「WarThunderがクラッシュし続ける」問題の背後にある考えられる理由は、問題のある(破損または古くなった)サウンドカードドライバーとグラフィックカードドライバー、ファイアウォール/ウイルス対策ソフトウェアが「War Thunderゲーム」、ゲーム、ゲームの古くなったまたは破損したキャッシュをブロックしている可能性がありますAdmisntratorの許可を得て実行されていない、およびその他の理由。あなたが同じ問題に直面しているなら、あなたは解決のための正しい場所にいます。解決策を探しましょう。
Windows10で「WarThunderがクラッシュし続ける」問題を修正するにはどうすればよいですか?
方法1:「PC修復ツール」で「WarThunderがクラッシュし続ける」問題を修正する
「PC修復ツール」は、BSODエラー、DLLエラー、EXEエラー、プログラムの問題、マルウェアやウイルスの問題、システムファイルやレジストリの問題、その他のシステムの問題など、すべてのPCの問題を数回クリックするだけで簡単かつ迅速に見つけて修正する方法です。このツールは、下のボタン/リンクから入手できます。
方法2:「WarThunder」ゲームをプレイするための最小要件を満たすためにハードウェア情報を表示する
ステップ1:キーボードの「Windows + R」キーを押し、開いた「ファイル名を指定して実行」ダイアログボックスに「dxdiag.exe」と入力し、「OK」を押して「DirectX診断ツール」を開きます
ステップ2:これで、オペレーティングシステム、プロセッサ、メモリ、DirectXのバージョンを確認できます
ステップ3:ハードウェア情報が以下に記載されている最小要件を満たしていることを確認します。
- OS:Windows 7 / Vista / 8/10
- プロセッサー:2.2 GHz
- メモリ:4 GB RAM
- グラフィックス:Intel HD Graphics 4000 / AMD Radeon 46XX / NVIDIA GeForce GT 520
- DirectX:バージョン10
- ストレージ:9GBの使用可能なスペース
ステップ4:確認したら、問題が解決したかどうかを確認してください。
方法3:アドミストレーターとして「WarThunder」ゲームを実行する
この問題は、「WarThunder」または「Steam」アプリがAdmisntratorとして実行されていない場合に発生することがあります。 SteamをAdmisntratorとして実行し、それが機能するかどうかを確認することで、問題を解決できます。

ステップ1:デスクトップの「Steam」アイコンを右クリックして「プロパティ」を選択します
ステップ2:開いた[プロパティ]ウィンドウで、[互換性]タブをクリックし、[このプログラムを管理者として実行する]をオンにして、[OK]をクリックして変更を保存します
ステップ3:ここで、「Steam」アプリと「War Thunder」ゲームを再起動し、問題が解決したかどうかを確認します。
方法4:「WarThunder」ゲームの最新バージョンをインストールする
この問題を解決する1つの可能な方法は、「WarThunder」ゲームの最新のパッチを入手することです。このセキュリティアップデートにより、「WarThunder」の問題を修正できます。これを行うには、ブラウザを開いて「War Thunder公式サイト」にアクセスし、最新のパッチを検索します。パッチが利用可能な場合は、それをインストールしてゲームを再実行してください。問題が解決したか確認してください。
方法5:WarThunderゲームファイルが破損または破損していないことを確認する
特定のゲームファイルが破損または欠落している場合に、この問題が発生する可能性があります。これを確認しましょう。
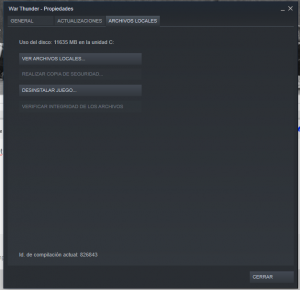
ステップ1:Windows10で「Steam」アプリを開く
ステップ2:「ライブラリ」をクリックして「WarThunder」を見つけます
ステップ3:それを右クリックして、[プロパティ]を選択します
ステップ4:次に、[ローカルファイル]タブをクリックし、[ゲームファイルの整合性を確認する]をクリックします
ステップ5:プロセスが完了するのを待ちます。完了したら、「War Thunder」ゲームを再起動し、問題が解決したかどうかを確認します。
方法6:Windows10でグラフィックカードドライバーとオーディオドライバーを更新する
前述のように、Windows 10の破損または古いグラフィックカードドライバー/オーディオドライバーは、「WarThunderがクラッシュし続ける」問題などを引き起こす可能性があります。ドライバーを更新して問題を解決できます。やってみよう。
ステップ1:キーボードの「Windows + X」キーを押して、「デバイスマネージャー」を選択します
ステップ2:「ディスプレイアダプタ」を見つけて展開しますテゴリー
ステップ3:グラフィックカードドライバーを右クリックして、[ドライバーの更新]を選択します。画面の指示に従って、更新プロセスを完了します
ステップ4:次に、[サウンド、ビデオ、およびゲームコントローラー]カテゴリを展開します
ステップ5:オーディオカードドライバーを右クリックして、[ドライバーの更新]を選択します
手順6:完了したら、コンピュータを再起動して、問題が解決したかどうかを確認します。
グラフィックカードドライバとオーディオドライバを更新する[自動]
「自動ドライバアップデートツール」を使用して、グラフィックカードドライバとサウンドカードドライバの最新のアップデートを入手することもできます。このソフトウェアは、すべてのWindowsドライバーの最新の更新を自動的に検出し、コンピューターにインストールします。このツールは、下のボタン/リンクから入手できます。
方法7:PCの電源設定を変更する
場合によっては、PCの電源プランによってエネルギーを節約するために速度が低下し、「WarThunderがクラッシュし続ける」問題が発生する可能性があります。この問題は、PCの電源設定を変更することで修正できます。
ステップ1:キーボードの「Windows + X」キーを押して、「コントロールパネル」を選択します
ステップ2:「コントロールパネル」で「電源オプション」を検索します
手順3:電源プランとして[高性能]オプションを選択してから、コンピューターを再起動します。再起動後、問題が解決したか確認してください。
方法8:「WarThunder」ゲームをWindows10に再インストールする
それでも問題が解決しない場合は、「WarThunder」ゲームアプリを再インストールして問題の修正を試みることができます。
ステップ1:Windows10で「Steam」アプリを開く
ステップ2:「ライブラリ」をクリックして「WarThunder」ゲームを見つけます
ステップ3:それを右クリックして[アンインストール]を選択し、[削除]をクリックしてゲームを削除します
ステップ4:完了したら、「Steam」アプリを閉じます
ステップ5:Windows 10で「ファイルエクスプローラー」を開き、「C:\ Program Files(x86)\ Steam \ Steamapps \ common」に移動します
ステップ6:「WarThunder」フォルダを見つけて選択し、キーボードの「Delete」キーを押してフォルダを削除します
ステップ7:「Steam」アプリをもう一度開き、「WarThunder」ゲームをダウンロードして再インストールします
ステップ8:完了したら、「War Thunder」ゲームを再起動し、問題が解決したかどうかを確認します。
結論
この記事は、いくつかの簡単な手順/方法でWindows10でWarThunderがクラッシュし続ける問題を修正する方法についてあなたを助けたと確信しています。あなたはそうするために私たちの指示を読んでそれに従うことができます。この投稿が本当に役に立った場合は、他の人と投稿を共有して助けてもらうことができます。それで全部です。提案や質問がある場合は、下のコメントボックスに書き込んでください。
