Windows 10でNordVPNが接続されない問題とは何ですか?
この投稿では、「Windows10に接続されていないNordVPNを修正する方法」についていくつかの簡単な手順で説明します。問題を解決するための簡単な自動および手動の手順が案内されます。議論を始めましょう。
NordVPNは、世界中の多くのユーザーが使用する最も人気があり信頼性の高いVPNサービスの1つです。このVPNサービスは、Windows、MacOS、Linux、Android、およびiOSプラットフォーム向けにTefincom&Co。、S.Aによって設計および開発されています。 NordVPNにはさまざまな国にさまざまなサーバーがあります。つまり、現在の場所としてさまざまな国の任意の場所を選択できます。 NordVPNは、VPN接続が必要な場合の最良の選択肢の1つです。
ただし、ユーザーは「NordVPNがWindows 10に接続しない」問題に直面していると報告し、更新後に接続を停止するか、DNSサーバーへの要求が「タイムアウト」応答を返すと説明しました。この問題の背後にある考えられる理由の1つは、Windows 10でIPv6プロトコルが有効になっていることです。Windows10でIPv6プロトコルを有効にすると、NordVPNの通信ではサポートされないことに注意してください。このような場合、IPv6プロトコルを無効にすることで問題を解決できます。
「NordVPNがWindows10に接続しない」問題の背後にある別の考えられる理由は、Windows10のネットワーク構成と設定の問題である可能性があります。Windows10でネットワーク設定と構成をリセットすると、誤って構成されたネットワーク設定または不正なネットワーク設定がデフォルトにリセットされます。 NordVPN接続の問題を修正します。
ネットワークアダプタの問題が原因で、NordVPNが接続されない問題が発生する可能性があります。 NordVPN接続に関連付けられているネットワークアダプターが正しく機能していない場合は、NordVPN接続でも問題が発生する可能性があります。ネットワークアダプタを再起動することで問題を解決できます。あなたが同じ問題に直面しているなら、あなたは解決のための正しい場所にいます。解決策を探しましょう。
NordVPNがWindows10に接続しない問題を修正するにはどうすればよいですか?
方法1:NordVPNがWindows10を「PC修復ツール」に接続しない問題を修正する
「PC修復ツール」は、BSODエラー、DLLエラー、EXEエラー、プログラムやファイルの問題、マルウェアやウイルスの問題、その他のシステムの問題など、PCの問題を数回クリックするだけで簡単かつ迅速に見つけて修正する方法です。このツールは、下のボタン/リンクから入手できます。
方法2:Windows10でIPv6プロトコルを無効にする
前述のように、NordVPN接続はIPv6プロトコルをサポートしていません。有効になっている場合は、Windows 10でIPv6プロトコルを無効にして、問題を解決できます。]
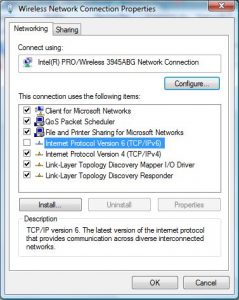
ステップ1:「システムトレイ」の「ネットワーク/ Wifi」アイコンを右クリックし、「ネットワークとインターネットの設定を開く」オプションを選択します
ステップ2:[アダプタオプションの変更]をクリックします。次に、使用しているアダプタを右クリックして、[プロパティ]を選択します
手順3:開いた[プロパティ]ウィンドウで、[IPv6]オプションの選択を解除し、[IPv4]プロトコルオプションが有効になっていることを確認します。
ステップ4:ここで、変更を保存してコンピューターを再起動します。問題が解決したか確認してください。
方法3:問題のある/競合するソフトウェアをアンインストールする
「NordVPNがWindows10に接続しない」という問題は、NordVPN接続との競合を引き起こす他のアプリケーション/プログラムが原因で発生する場合があります。このような問題のあるアプリケーションを無効化またはアンインストールして、問題を解決できます。たとえば、Glasswire Eliteは、この問題を引き起こす可能性のあるそのようなアプリケーションの1つです。それを無効にするか、アプリケーションをアンインストールして問題を解決することができます。
無効にするには、「タスクマネージャー」を開き、Glasswire Eliteに関連付けられているプロセスを見つけて、無効にします。また、Windows10の[設定アプリ]> [アプリ]> [アプリと機能]から、このような問題のあるソフトウェアをアンインストールしてみてください。
方法4:NordVPNサーバーの場所を変更する
地理的な場所がNordVPN接続で問題を引き起こしている可能性があります。 NordVPNアプリでサーバーの場所を変更することで、問題を解決できます。
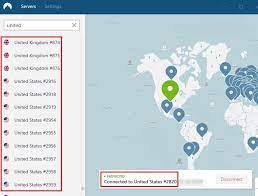
ステップ1:Windows 10で「NordVPN」アプリを開き、アプリケーションの上部にある「サーバー」タブをクリックします
ステップ2:選択の前後とは異なるサーバーを選択し、NordVPN接続を再度開いて、問題が解決したかどうかを確認します。
方法5:ネットワークアダプタ/ TAPアダプタを再起動します
前述のように、NordVPNのネットワークがWindows 10で正しく機能していない場合は、「NordVPNがWindows10に接続していません」という問題が発生する可能性があります。 NordVPNに関連付けられているネットワーク/ TAPアダプターを再起動することで問題を修正できます。
ステップ1:「システムトレイ」の「ネットワーク/ WiFi」アイコンを右クリックし、「ネットワークとインターネットの設定を開く」を選択します
ステップ2:ネットワークアダプターまたはTAPアダプターを右クリックし、[無効にする]を選択します
手順3:数分待ってから、ネットワークアダプターをもう一度右クリックし、[有効にする]を選択します。完了したら、問題が解決したかどうかを確認してください。
方法6:コマンドプロンプトでネットワーク設定をリセットする
この問題を解決するもう1つの可能な方法は、ネットワーク、IP、およびDNSの設定をリセットすることです。
ステップ1:キーボードの「Windows + X」キーを押して、「Admisntratorとしてコマンドプロンプト」を選択します
ステップ2:次のコマンドを1つずつ入力し、それぞれの後に「Enter」キーを押して実行します
ipco nfig / release
ipconfig / flushdns
ipconfig / renew
netshwinsockリセット
netshインターフェイスipv4リセット
netshインターフェイスipv6リセット
netshwinsockリセットカタログ
netsh int ipv4 reset reset.log
netsh int ipv6 reset reset.log
ステップ3:プロセスが完了するのを待ちます。完了したら、NordVPNを開いて、問題が解決したかどうかを確認してください。
方法7:NordVPNとTAPアダプターを再インストールする
Windows 10にNordVPNアプリケーションとTAPアダプターを再インストールすることで、問題の解決を試みることもできます。これにより、コンピューターのNordVPNに関する問題が解決されます。
ステップ1:Windows 10で[設定]アプリを開き、[アプリ]> [アプリと機能]に移動します
ステップ2:「NordVPN」アプリケーションを見つけて選択し、それを右クリックして「アンインストール」を選択します
手順3:アンインストールしたら、コンピューターを再起動します。次に、ブラウザを開いて「Nord公式サイト」にアクセスし、NordVPNアプリケーションをコンピュータにダウンロードします。完了したら、問題が解決したかどうかを確認してください。
方法8:NordVPNプロトコルを変更する
設定のプロトコル構成が原因で、この問題が発生する可能性があります。 1つのタイプのプロトコルが正しく機能していない場合は、プロトコルを変更して問題を解決できます。
ステップ1:「NordVPN」アプリケーションを開き、現在アクティブなセッションから切断していることを確認します
ステップ2:右上隅にある[歯車]アイコンをクリックして、[設定]に移動します
ステップ3:次に、[詳細設定]> [プロトコル]をクリックし、[TCP]オプションをオンにします
ステップ4:「TCP」を「UDP」に変更します。完了したら、問題が解決したかどうかを確認してください。
方法9:DNSサーバーをGoogleのDNSに変更する
この問題を解決するもう1つの方法は、DNSサーバーをGoogleのDNSサーバー設定に変更することです。やってみよう。
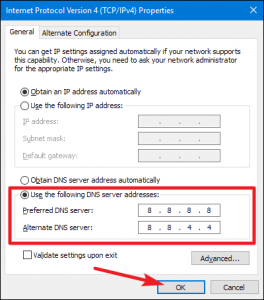
ステップ1:「システムトレイ」の「ネットワーク/ WiFi」アイコンを右クリックし、「ネットワークとインターネットの設定を開く」を選択します
ステップ2:インターネット接続を右クリックして、[プロパティ]を選択します
ステップ3:「インターネットプロトコルバージョン4(TCP / IPv4)」をダブルクリックして、「プロパティ」を開きます
ステップ4:[次のDNSアドレスを使用する]を選択し、[優先]および[代替] DNSアドレスボックスに「8.8.8.8」と「8.8.4.4」と入力し、[OK]をクリックして変更を保存します。
方法10:ポートを開く
NordVPNがサーバーとの通信に使用するポートがWiFi /ルーターによってブロックされている可能性があります。このような場合、問題を解決するには、ルーターのコントロールパネルにログインしてポートを開く必要があります。
ステップ1:「Admisntratorとしてコマンドプロンプト」を開く
ステップ2:「ipconfig / all」コマンドを入力し、「Enter」キーを押して実行します
ステップ3:これにより、コンピューターに接続されているネットワークアダプターのすべての情報のリストが表示されます
ステップ4:「デフォルトゲートウェイ」オプションの下のIPアドレスをコピーする
手順5:ブラウザの新しいタブにIPアドレスを貼り付け、[Enter]キーを押してブラウザのログインページに移動します
ステップ6:アカウントにログインするためのログイン資格情報を入力します。その後、ポートを転送できる「NAT」または「ポート」オプションを見つけます。
ステップ7:「500」と入力し、リストから「UDP」を選択してから、「保存」をクリックして500 UDPポートを転送し、コントロールパネルを終了します。完了したら、問題が解決したかどうかを確認してください。
その他の方法:
ステップ1:ファイアウォール/ウイルス対策ソフトウェアを一時的に無効にする
ステップ2:WIFiやその他の有線接続の代わりにモバイルのホットスポット接続を使用する
ステップ3:「CyberGhost」のような別のVPN接続を試してください。
結論
この投稿は、いくつかの簡単な手順でWindows10に接続されていないNordVPNを修正する方法についてあなたを助けたと確信しています。あなたはそうするために私たちの指示を読んでそれに従うことができます。それで全部です。提案や質問がある場合は、下のコメントボックスに書き込んでください。
