Windows 10の「sedlauncher.exe高ディスク使用率」の問題とは何ですか?
この投稿では、いくつかの簡単な手順でWindows10のsedlauncher.exe高ディスク使用率の問題を修正する方法について説明します。問題を解決するためのさまざまな簡単な手順が案内されます。議論を始めましょう。
「sedlauncher.exe」および「sedSvc.exe」実行可能ファイルは、MicrosoftWindowsオペレーティングシステムの一部である「Windows修復サービス」に関連付けられています。これらのサービスは、Windowsの機能更新をダウンロード/インストールする際に重要な役割を果たします。つまり、これらのサービスまたはプロセスがWindowsコンピューターに正しくインストールされて実行されている必要があります。
sedlauncher.exeとsedSvc.exeは、「タスクマネージャー」で実行中のプロセスとして簡単に確認できます。 「sedlauncher.exe」のファイルの場所は、メインハードディスクドライブの「プログラムファイル」内の「Rempl」フォルダです。ご存じない場合、Windows修復サービスは、Windows10の機能更新のインストールを担当する重要なWindowsサービスです。これらの機能の更新には、小さなパッチのみが含まれています。
Windows修復サービスはソフトウェアとしてコンピューターにインストールされ、「コントロールパネル」の「アプリと機能」または「プログラムと機能」で簡単に確認できます。最新のセキュリティ更新プログラムをWindowsの最新機能の更新プログラムとしてコンピューターにインストールする場合は、「Windows修復サービス」を停止しないでください。ただし、新しいセキュリティパッチや機能が必要ない場合は、「設定」アプリから簡単に更新を停止できます。
一部のユーザーは、システムパフォーマンスに悪影響を与える「sedlauncher.exeのディスク使用率が高い」問題に直面したと報告しました。彼らは、「sedlauncher.exeおよびsedSvc.exe」プロセスが高いディスクパーセンテージを示していると説明しました。サービスが巨大な機能アップデートをダウンロード/インストールしている場合、この高いCPU /ディスク使用率の問題が発生することがあります。このような場合、問題を解決するための1つの解決策を試すことができます。それは、機能更新のインストールが完了するのを待つか、プロセスを停止することです。問題を解決するために、コンピューターからサービスを完全に削除することもできます。解決策を探しましょう。
Windows 10でsedlauncher.exeのディスク使用率が高い問題を修正するにはどうすればよいですか?
方法1:「PC修復ツール」でsedlauncher.exeのディスク使用率が高い問題を修正する
「PC修復ツール」は、BSODエラー、EXEエラー、DLLエラー、プログラムの問題、マルウェアやウイルスの問題、その他のシステムの問題を数回クリックするだけで簡単かつ迅速に見つけて修正する方法です。このツールは、下のボタン/リンクから入手できます。
方法2:Windows10で「Windows修復サービス」を無効にする
「Windows修復サービス」を無効にすることで、CPU /ディスク使用率の高い問題を解決できます。やってみよう。
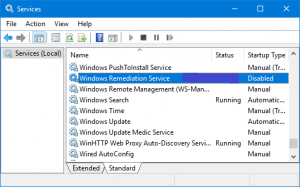
ステップ1:キーボードの「Windows + R」キーを押し、開いた「ファイル名を指定して実行」ダイアログボックスに「services.msc」と入力し、「OK」を押して「サービス」ウィンドウを開きます
ステップ2:開いた[サービス]ウィンドウで、[Windows修復サービス]を見つけてダブルクリックし、[プロパティ]を開きます
ステップ3:開いた[プロパティ]ウィンドウで、[スタートアップの種類]ドロップダウンから[無効]を選択し、[サービスステータス]セクションの[停止]ボタンを押します
ステップ4:最後に、[適用]ボタンと[OK]ボタンをクリックして変更を保存し、問題が解決したかどうかを確認します。
方法3:「REMPL」タスクスケジュールを削除する
この問題を解決するもう1つの方法は、「REMPL」タスクスケジュールを削除することです。
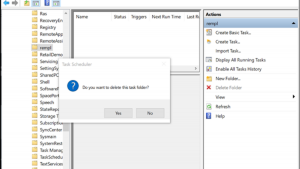
ステップ1:キーボードの「Windows + R」キーを押し、開いた「ファイル名を指定して実行」ダイアログボックスに「taskschd.msc」と入力し、「OK」ボタンを押して「タスクスケジューラ」ウィンドウを開きます。
ステップ2:次に、[タスクスケジューラライブラリ]> [Microsoft]> [Windows]> [REMPL]に移動します
ステップ3:「REMPL」フォルダをクリックし、「シェル」タスクを右クリックして、「削除」を選択します
ステップ4:削除したら、問題が解決したかどうかを確認してください。
方法4:Windowsファイアウォールで「Windows修復サービス」を無効にする
Windows Defenderファイアウォールで「Windows修復サービス」サービスをブロックして、問題の解決を試みることもできます。
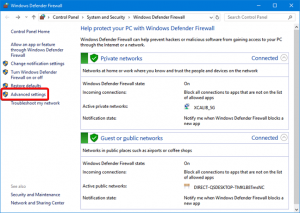
ステップ1:キーボードの[Windows + R]キーを押し、開いた[ファイル名を指定して実行]ダイアログボックスに「wf.msc」と入力し、[OK]ボタンを押して[セキュリティが強化されたWindowsDefenderファイアウォール]ウィンドウを開きます。
ステップ2:左側のペインで[アウトバウンドルール]を選択し、[新しいルール]をクリックします
ステップ3:プログラムのルールが選択されていることを確認し、[次へ]ボタンを押します
ステップ4:次に、[参照]ボタンをクリックし、[C:\プログラムファイル]の下の[REMPL]フォルダーに移動して、[sedlauncher.exe]を見つけ、ダブルクリックします。
ステップ5:[次へ]をクリックし、[保護をブロックする]ラジオボタンを選択して、[次へ]をクリックします
手順6:[ドメイン]、[プライベート]、[パブリック]のチェックボックスをオンにして、[次へ]をクリックします
手順7:新しいルール「sedlauncher.exe」またはsedsvc.exeを入力し、[完了]ボタンをクリックします。完了したら、CPU /ディスク使用率の高い問題が解決されているかどうかを確認してください。
方法5:Windows修復サービスアプリケーションをアンインストールする
前述のように、このサービスはアプリケーションとしてコンピューターにインストールされます。サービスをアンインストールすることで、CPU /ディスク使用率の高い問題を解決できます。
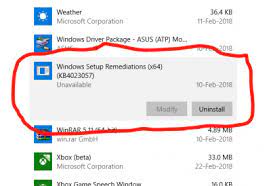
ステップ1:キーボードの「Windows + I」キーを押して、Windows10で「設定」アプリを開きます
ステップ2:[アプリ]> [アプリと機能]に移動します」、「WindowsSetupRemediation」または「UpdateforWindows10」オプションを見つけます
ステップ3:それを選択し、[アンインストール]をクリックし、画面の指示に従ってアンインストールプロセスを完了します。
方法6:問題のあるWindowsUpdateをアンインストールする
それでも問題が解決しない場合は、問題のあるWindowsUpdateをアンインストールして問題の解決を試みることができます。
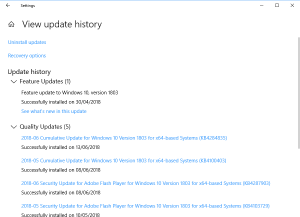
ステップ1:キーボードの「Windows + I」キーを押して、「設定」アプリを開きます
ステップ2:[更新とセキュリティ]> [WindowsUpdate]に移動します
ステップ3:[履歴の表示]> [アップデートのアンインストール]をクリックし、リストの一番上に表示されるインストール済みの最新のアップデートを見つけて右クリックし、[アンインストール]を選択します
ステップ4:画面の指示に従って、アンインストールプロセスを完了します。完了したら、コンピュータを再起動して、問題が解決したかどうかを確認します。
方法7:システムの復元を実行する
システムの復元操作を実行して、すべてが正常に機能しているときにコンピューターを特定の復元ポイントに復元できます。
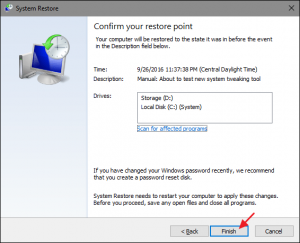
ステップ1:キーボードの「Windows + R」キーを押し、開いた「ファイル名を指定して実行」ダイアログボックスに「rstrui」と入力し、「OK」ボタンを押して「システムの復元」を開きます
ステップ2:開いた[システムの復元]で、[次へ]をクリックし、[復元ポイントをさらに表示する]チェックボックスをオンにします
ステップ3:問題が発生し始めた日付より前のリストから復元ポイントを選択し、[次へ]> [完了]をクリックして復元プロセスを開始します。
ステップ4:プロセスが完了するのを待ちます。完了したら、コンピュータを再起動して、問題が解決したかどうかを確認します。
結論
この投稿は、いくつかの簡単な手順でWindows10のsedlauncher.exe高ディスク使用率の問題を修正する方法についてあなたを助けたと確信しています。あなたは問題を解決するために私たちの指示を読んでそれに従うことができます。それで全部です。提案や質問がある場合は、下のコメントボックスに書き込んでください。
