Windows 10 で送信に失敗した一般的なエラー エラーとは何ですか?
Windows 10 コンピューターのコマンド プロンプトで「Ping」コマンドを実行しようとしたときに、「一般的なエラーの送信に失敗しました Windows 10」エラーが発生した場合は、解決策に適切な場所にいます。ここでは、問題を解決するための簡単な手順/方法が案内されます。議論を始めましょう。
「Ping」コマンド: 「Ping コマンド」は、あらゆる種類のネットワークまたはインターネットの問題をトラブルシューティングするための Windows コンピュータの貴重なツールです。 Ping コマンドは、ネットワークまたはインターネット上のデバイスに情報のパケットを送信して、接続に使用できるかどうかを確認します。
Windows 10 のコマンド プロンプトで Ping コマンドを実行するには、「Ping XXXXX…」コマンドを入力し、「Enter」キーを押して実行する必要があります。ここで、「XXXXX…」をターゲットの IP アドレスまたはドメイン名に置き換える必要があります。実行すると、Windows コンピュータは 1 秒間隔で 4 つの情報パケットを送信します。
ただし、何人かのWindows 10ユーザーは、Windows 10コンピューターでPingコマンドを実行しようとしたときに、「送信に失敗した一般的なエラーWindows 10」エラーに直面したと報告しました。この問題は、Ping コマンドが実行に失敗し、「一般的な失敗」エラーが発生することを示しています。コマンド プロンプトは、Ping コマンドの実行中にエラーが発生した正確な理由に関する追加情報を提供しません。
この問題の背後にある考えられる理由は、Windows 10 で IPv6 移行またはトンネリング テクノロジが有効になっている可能性があります。また、コンピュータの DNS キャッシュが古いか破損していると、この種のエラーが発生する可能性があります。問題を解決するために、コンピューティングの DNS をフラッシュできます。
このエラーの背後にあるもう 1 つの考えられる理由は、ネットワーク アダプターの設定の誤り、システム ファイルまたはレジストリの破損、マルウェアやウイルスの攻撃、その他の理由です。私たちの指示で問題を解決することは可能です。解決に向かいましょう。
送信に失敗した一般的なエラーを修正する方法 Windows 10?
方法 1: 「PC 修復ツール」を使用した「送信に失敗した一般的なエラー」エラー
このエラーを修正するには、「PC 修復ツール」を使用して Windows PC の問題を修正できます。このソフトウェアを使用すると、数回クリックするだけで、BSOD エラー、DLL エラー、EXE エラー、プログラムの問題、マルウェアまたはウイルスの問題、システム ファイルまたはレジストリの問題、およびその他のシステムの問題を見つけて修正できます。
方法 2: 問題のあるソフトウェアを削除する
このエラーは、一部のアプリケーションがコンピューターとの間の HTTP トラフィックをブロックしている場合に発生することがあります。そのような場合、問題を解決するためにそのようなアプリケーションをアンインストールすることができます。ユーザーは、この問題がおそらく PeerBlock、Charles、Wireshark、および AnyConnect Mobility Client アプリケーションが原因で発生したと報告しました。そのため、[コントロール パネル] > [プログラムのアンインストール] > [プログラムと機能] に移動し、これらのプログラムを 1 つずつ見つけて削除し、完了したら、問題が解決したかどうかを確認してください。
方法 3: プレフィックス ポリシーで IPv6 よりも IPv4 を優先するように Windows を構成する
この問題を解決する方法の 1 つは、「ネットワーク アダプターの設定」で IPv6 プロトコルの選択を解除して無効にし、プレフィックス ポリシーを使用して IPv4 よりも IPv6 を優先することです。
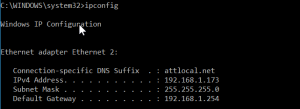
ステップ 1: ブラウザを開き、「Microsoft 公式サイト」にアクセスします
ステップ 2: 「IPv6 プレフィックス ポリシーよりも IPv4 を優先する」を検索または移動し、Microsoft Easy Fix 21066 をダウンロードします。
ステップ 3: ダウンロードしたら、[ダウンロードしたファイル] をダブルクリックし、画面の指示に従ってください。ツールがこの問題を解決する可能性があります。完了したら、問題が解決したかどうかを確認してください。
方法 4: コマンド プロンプトから IPv6-IPv4 移行テクノロジをすべて無効にする
ステップ 1: キーボードの「Windows + X」キーを押し、「管理者としてのコマンド プロンプト」を選択します。
ステップ 2: 次のコマンドを 1 つずつ入力し、実行するたびに「Enter」キーを押します。
netsh int ipv6 isatap set state 無効
netsh int ipv6 6to4 set state 無効
netsh インターフェイス teredo 設定状態無効化
ステップ 3: プロセスが完了するまで待ちます。完了したら、問題が解決したかどうかを確認してください。
方法 5: コマンド プロンプトからコンピュータの TCP/IP と Winsock カタログをリセットする
コンピューターの TCP/IP をリセットし、Winsock catelog をリセットすると、問題を解決できます。やってみよう。
ステップ 1: 「管理者としてコマンド プロンプト」を開く
ステップ 2: 次のコマンドを 1 つずつ入力し、実行するたびに「Enter」キーを押します。
netsh i r r
netsh Winsock のリセット
ステップ 3: 完了するまで待ちます。完了したら、コンピューターを再起動し、エラーが解決したかどうかを確認します。
方法 6: コンピュータの DNS をフラッシュする
前述のように、この問題は、コンピューターの DNS が古いか破損しているために発生することもあります。コンピューターの DNS をフラッシュすることで問題を解決できます。
ステップ 1: キーボードの「Windows + X」キーを押して、「Windows PowerShell (管理者)」を選択します
ステップ 2: 次のコマンドを 1 つずつ入力し、実行するたびに「Enter」キーを押します。
ipconfig/リリース
ipconfig/更新
ipconfig /flushdns
netsh int ip リセット c:\tcp.txt
netsh Winsock のリセット
ステップ 3: 完了したら、PowerShell を閉じてコンピュータを再起動します変更を確認する
方法 7: コンピュータの Hosts ファイルをリセットする
ステップ1:キーボードの「Windows + R」キーを押し、開いた「実行」ダイアログボックスに「メモ帳」と入力し、「OK」ボタンを押して「メモ帳」ウィンドウを開きます
ステップ 2: 開いている「メモ帳」に次のテキストを入力するか、コピーして貼り付けます。
# Copyright (c) 1993-2006 Microsoft Corp.
#
# これは、Microsoft TCP/IP for Windows で使用されるサンプル HOSTS ファイルです。
#
# このファイルには、IP アドレスからホスト名へのマッピングが含まれています。各
# エントリは個別の行に保持する必要があります。 IP アドレスは
# 最初の列に配置し、その後に対応するホスト名を続けます。
# IPアドレスとホスト名は少なくとも1つで区切る必要があります
# スペース。
#
# さらに、コメント (これらのような) は個々の
# 行、または「#」記号で示されたマシン名の後に。
#
# 例えば:
#
# 102.54.94.97 rhino.acme.com # ソースサーバー
# 38.25.63.10 x.acme.com # x クライアントホスト
# localhost の名前解決は DNS 自体で処理されます。
# 127.0.0.1 ローカルホスト
# :: 1 ローカルホスト
ステップ 3: ここで、メモ帳のドキュメントを「ホスト」という名前で保存します。
ステップ 4: 次に、「実行」ダイアログボックスを開き、「%WinDir%\System32\Drivers\Etc」と入力し、「OK」ボタンを押して実行します
ステップ 5: 次に、「hosts」ファイルを見つけて右クリックし、名前を old に変更します。
ステップ 6: 新しい「Hosts」ファイルを見つけて、「%WinDir%\System32\Drivers\Etc」パスに移動します。完了したら、コンピューターを再起動し、問題が解決したかどうかを確認します。
方法 8: コンピュータのファイアウォール設定ですべての ICMPv4-In ルールを有効にする
ステップ 1: 「Windows 検索ボックス」に「ファイアウォール」と入力し、結果が表示されたら「セキュリティが強化された Windows ファイアウォール」オプションを開きます。
ステップ 2: 開いたウィンドウで、左側のペインの [インバウンド ルール] をクリックし、[ファイルとプリンターの共有 (エコー リクエスト – ICMPv4 In)] タイトルの付いた各「インバウンド ルール」を見つけて右クリックし、[ルールを有効にする] をクリックします。 ‘
ステップ 3: 完了したら、コンピューターを再起動し、問題が解決したかどうかを確認します。
結論
この記事は、いくつかの簡単な手順/方法で送信に失敗した一般的なエラー Windows 10 を修正する方法について役に立ったと確信しています。これを行うには、私たちの指示を読んで従うことができます。それで全部です。提案や質問については、下のコメントボックスに書き込んでください。
