Unarc.dllは、特定のプログラムを実行するために必要なWindowのDLLファイルの1つです。ゲームの実行中またはPCにプログラムをインストールしようとすると、ユーザーはunarc.dllエラーウィンドウ10に遭遇する可能性があります。
このため、ユーザーはプログラムにアクセスできません。これとは別に、破損したDLLファイル、エラーのあるRAM、破損したシステムファイル、ウイルス対策の問題などが原因で問題が発生した可能性があります。
PCがゲームまたはソフトウェアの要件と互換性がない場合にも、問題が発生する可能性があります。ゲームやその他のプログラムをインストールすると、unarc.dllエラーも自動的にインストールされます。
ソフトウェアまたはゲームインストーラーにアプリケーションに必要なDLLファイルが含まれていない場合は、エラーメッセージが表示されます。ここで、PCにゲームをインストールまたは実行しているときに、ユーザーが主に遭遇する一般的なエラーメッセージのいくつかを確認します。
「unarc.dllエラーの読み込み」
「unarc.dllアクセス違反」
「unarc.dllがありません」
「unarc.dllが見つかりません」
「unarc.dllクラッシュ」
「unarc.dllが見つかりませんでした」
「unarc.dllが見つかりませんでした」
「unarc.dllを登録できません」
「プロシージャエントリポイントunarc.dll」
unarc.dllエラーウィンドウズ10の問題を解決するにはどうすればよいですか?
方法1:システムファイルチェッカーを実行する:システムファイルが破損しているためにDLLファイルが置き忘れられ、アプリケーションやゲームを実行しようとするとエラーが表示されることがよくあります。したがって、これが当てはまる場合は、組み込みのSFCツールを実行して、破損したWindowsシステムファイルを修復してみてください。これを行うには、次の手順に従います。
Win + Rを押し> cmdと入力>コマンドプロンプトを開く
次に、コマンドプロンプトの管理者として開くを押します
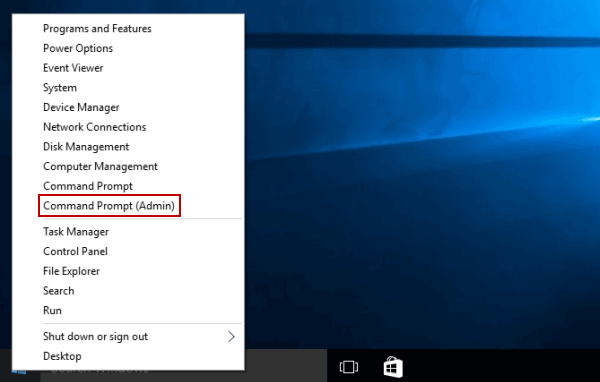
コマンドプロンプトで、sfc / scannowと入力し、Enterキーを押します。
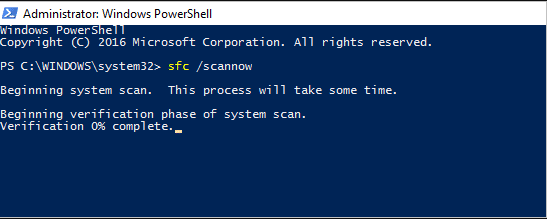
そして、スキャンプロセスが完了するのを待ちます
完了したら、PCを再起動して、エラーが表示されるかどうかを確認します。
方法2:RAM使用量を制限する:RAM消費量が多いため、ユーザーがこの問題に遭遇する可能性があります。アプリのインストール中に、システムサービスがRAM使用率を増加させる場合は、セーフモードを使用してRAM使用量を制限します。これを行うには、次の手順に従います。
Win + Rを押して> Msconfigと入力し、[OK]ボタンをタップします
[システム構成]ウィンドウで、[ブート]タブをクリックします
[ブートオプション]セクションで、[セーフブート]を選択します。デフォルトでは、セーフブートは最小に設定されます
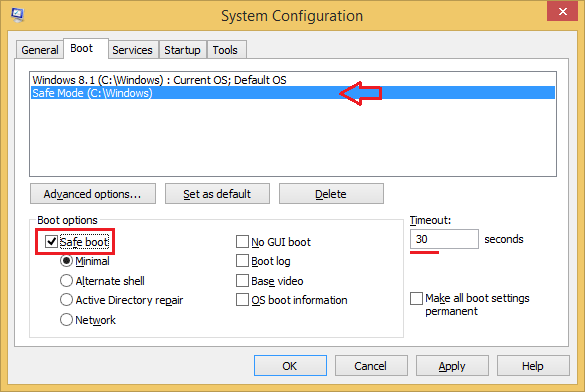
最後に、[OK]ボタンをクリックして、システムを再起動します。
方法3:グラフィックドライバーを更新する:グラフィックドライバーが古くなっている場合、unarc.dllエラーウィンドウ10が発生する可能性もあります。したがって、古くなったドライバーを確認して更新してください。ドライバを更新するには、次の手順に従います。
[ファイル名を指定して実行]ダイアログボックスを開くには、Win + R> devmgmt.mscと入力し、Enterキーを押します。デバイスマネージャウィンドウが開きます
ディスプレイアダプタをダブルクリックし、更新するドライバを選択します
次に、選択したドライバーを右クリックし、[ドライバーの更新]オプションをクリックします
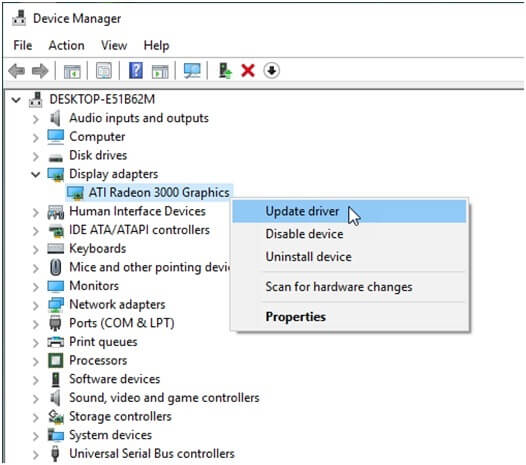
更新されたドライバソフトウェアオプションを自動的に検索するを選択します
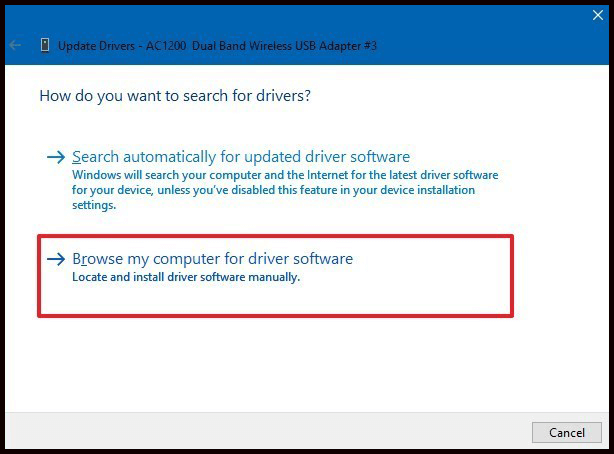
利用可能なアップデートがある場合は、自動的にダウンロードされます。
方法4:システムをクリーンブートする:それでもこのエラーが発生する場合は、コンピューターにインストールされているアプリのいずれかがPCの起動項目に干渉している可能性があります。したがって、問題のあるアプリケーションを見つけるために、システムのクリーンブートを実行することをお勧めします。これを行うには、以下の手順に従ってください。
Win + Rを押し> services.mscと入力> OK
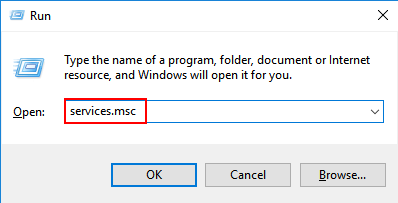
表示されるウィンドウで、[サービス]に移動します
次に、左下隅にある> [すべてのMicrosoftサービスを非表示にする]チェックマークをオンにし、[すべて無効にする]をクリックします。
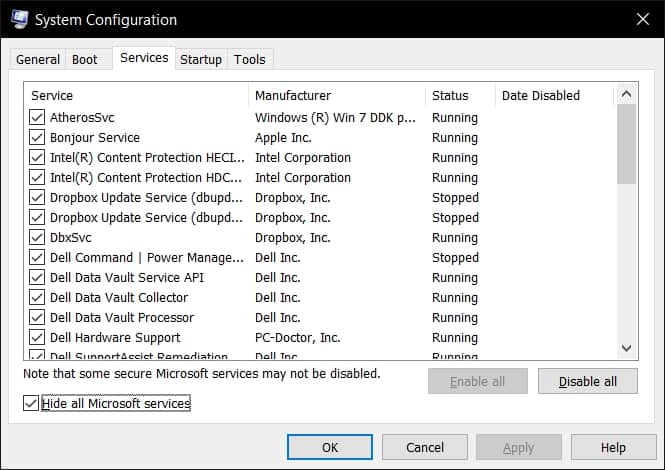
次に、[スタートアップ]タブに移動し、[タスクマネージャーを開く]をクリックします。
次に、新しいダイアログボックスが表示されます>各アイテムを1つずつクリックします>下部にあります>各アイテムに対して[無効にする]をクリックします。
次に、[msconfigスタートアップ]タブで[タスクマネージャー]を閉じます> [OK]>システムを再起動します。
方法5:ページングサイズを大きくする:この問題は、PCのページングサイズが小さいためにも発生する可能性があります。コンピューターでは、アプリのページングサイズが、マシンに割り当てられているサイズよりも大きい場合があります。したがって、システムのページングサイズを大きくして、この問題を修正してみてください。これを行うには、次の手順を実行します。
Win + Rをクリックし、[ファイル名を指定して実行]ダイアログボックスにsysdm.cplと入力して、[OK]をクリックします。
[システムのプロパティ]ウィンドウ内で、[詳細設定]タブを押します
次に、[パフォーマンス]セクションで、[設定]ボタンをクリックします
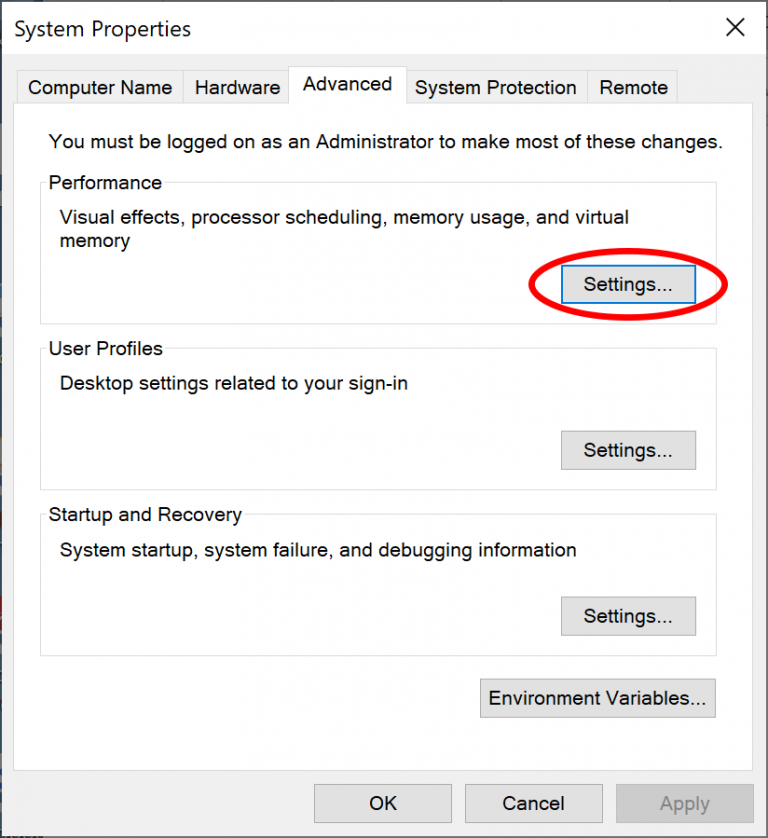
[パフォーマンス]セクションで、もう一度[詳細]をクリックします
仮想メモリセクションに移動し、変更ボタンを押します
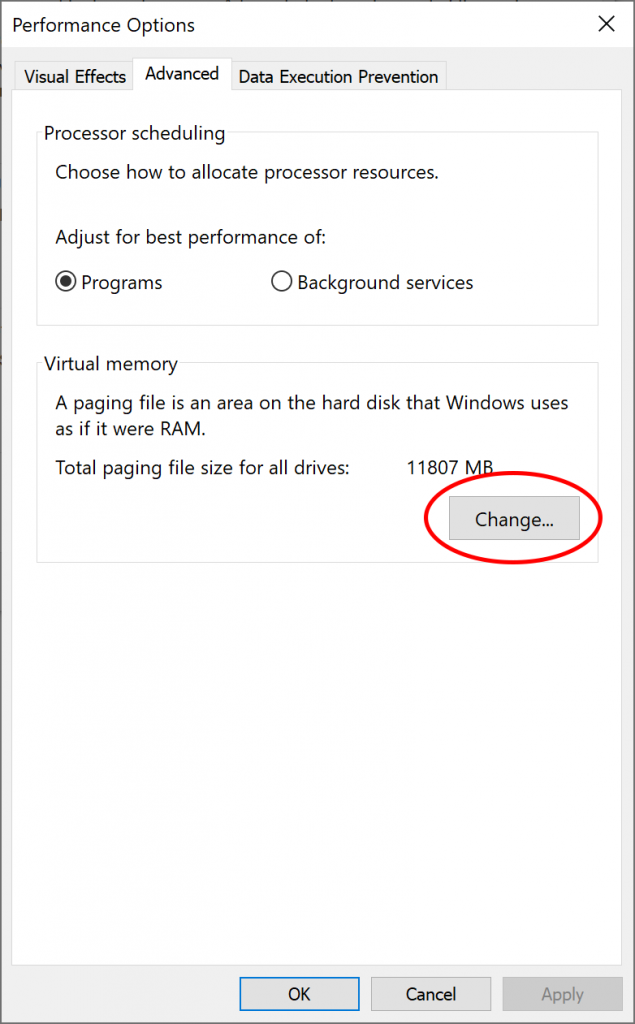
ページングファイルサイズの自動管理のチェックを外します
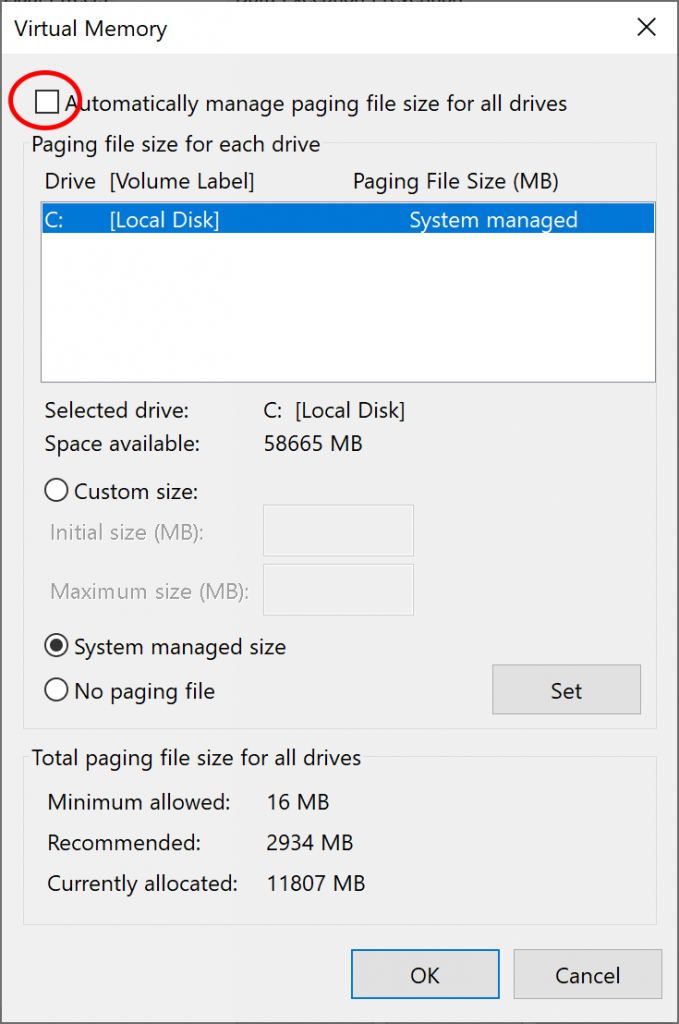
ページングサイズを設定するには、[サイズのカスタマイズ]をタップします
次に、要件に応じて初期サイズと最大サイズを設定します
最後に、[設定]> [OK]をクリックします
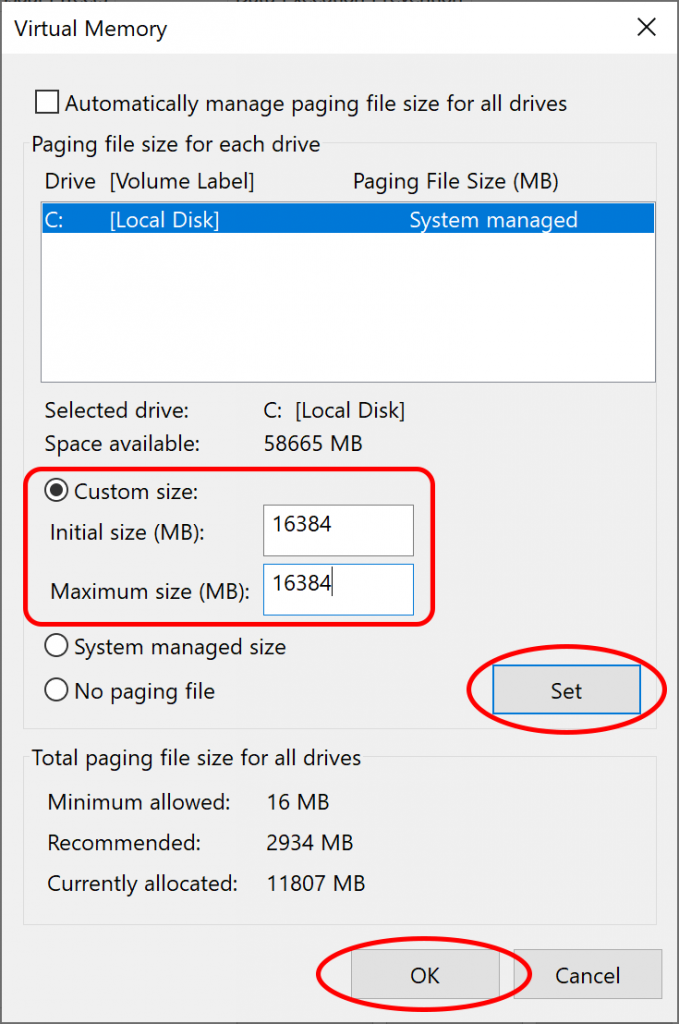
上記の手順を完了したら、マシンを再起動します。
方法6:一時インストールファイルを削除する:一時ファイルは、大量のシステムメモリを使用するため、システムパフォーマンスを低下させ、DLLエラーを表示する場合があります。したがって、一時ファイルを削除すると問題が解決する場合があります。これを行うには、以下の手順を実行します。
Windowsの[スタート]ボタンで[検索]ボックスをクリックし、「ディスククリーンアップ」と入力します
検索リストに表示されたディスククリーンアップをクリックします
クリックすると、しばらく処理され、インターネット一時ファイル、ごみ箱などの領域からいくつかのファイルが一覧表示されます。
表示されたリストから、[Windowsの一時インストールファイル]を選択し、[OK]をクリックします。
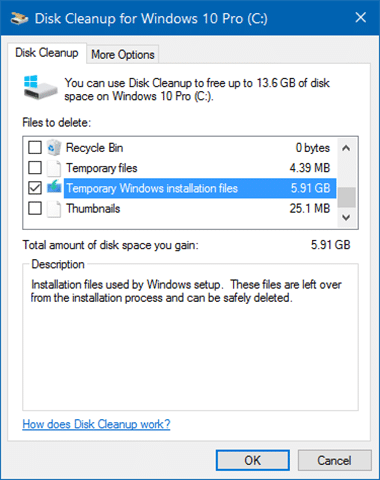
これで、選択したファイルを完全に削除するように求められます。したがって、[ファイルの削除]をクリックします。
方法7:DISMコマンドを実行する:SFCスキャンがエラーの解決にそれほど役立たず、それでも解決しない場合は、DISMコマンドを実行してエラーを解決します。 DISMコマンドを実行するには、以下の手順を実行します。
キーボードのWindows + Rキーを押して、[実行]ボックスを開きます。
[ファイル名を指定して実行]テキストボックスにcmdと入力し、Enterキーを押します。
コマンドプロンプトで、DISM / Online / Cleanup-Image / RestoreHealthと入力し、Enterキーを押します。
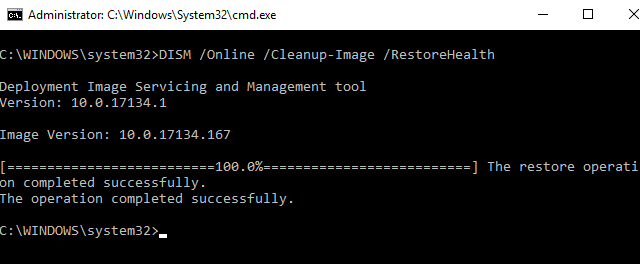
ここで、スキャンプロセスが終了するのを待ち、その後システムを再起動します。
方法8:新しいDLLファイルを登録する:システムDLLファイルは、問題に直面しているために破損している可能性があります。したがって、これらのファイルを新しいファイルに置き換えます。新しいDLLファイルを登録するには、以下の手順を実行します。
Cを開く:ドライブ> Windowsフォルダーに移動> System32 / SysWOW64
下にスクロールしてDLLファイルを検索し、名前をunarc.bak.dllに変更します。
次に、https://www.dll-files.com/unarc.dll.htmlをクリックして、新しいDLLファイルをダウンロードします。
完了したら、ダウンロードしたファイルをC:ドライブ> Windows>システム32> SysWOW64フォルダーに保存します。
次に、[スタート]ボタンの横にある検索ボックスに移動し、PowerShellと入力します
Windows PowerShellを右クリックし、[管理者として実行]をクリックします
次に、「Windows OS 64ビットの場合:属する」と入力します。
終了したら、PCを再起動します。
方法9:互換モードでプログラムを実行する:この問題を解決するには、互換モードでプログラムをインストールまたは実行してみてください。これを行うには、以下の手順を実行します。
エラーの原因となっているプログラムを右クリックします
コンテキストメニューから[プロパティ]オプションを選択し、互換モードをクリックします
[互換モードでこのプログラムを実行する]チェックボックスをオンにし、[Windows7]オプションを選択します
[設定]セクションの[管理者としてこのプログラムを実行する]チェックボックスを選択し、[適用]ボタンをタップします
最後に、[OK]をクリックします。
方法10:PCをリセットする:上記の方法のいずれも機能せず、ゲームのインストールまたは実行中にエラーが発生する場合は、システムをリセットしてみてください。PCからすべてのファイルを削除してWindowsの新しいコピーを再インストールします。
以下の手順に従ってください。
まず、[スタート]の横にある検索ボックスに「このPCをリセット」と入力します。
その中で、[このPCをリセット]を選択します
次に、[開始]ボタンを押します
[ファイルを保持する]オプションを選択し、[次へ]ボタンを押します
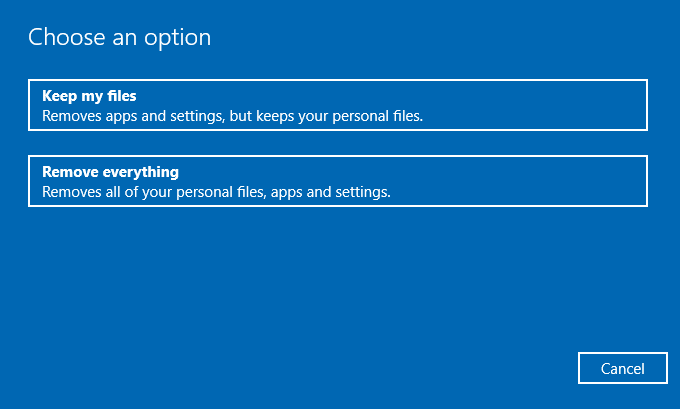
最後に、[リセット]をクリックします
unarc.dllエラーウィンドウを修正するための最良かつ簡単なソリューション10
unarc.dllエラーウィンドウ10を解決できない場合、またはさらに簡単な解決策を探している場合は、PC修復ツールを使用してください。このエラーを修正するのに役立ち、他のDLLエラーを修正するのにも役立ちます。
これは、システム上のさまざまなエラーを解決する高度な修復ツールです。レジストリエラー、更新エラー、DLLエラー、ゲームエラーなどを修正します。また、PCを最適化し、パフォーマンスを向上させ、作業をスムーズにします。
![[完全ガイド] unarc.dllエラーウィンドウを修正する方法10](https://pctransformation.com/jp/wp-content/uploads/sites/18/2021/06/maxresdefault-13.jpg)