Twitchは、eスポーツ大会の放送を含むビデオゲームのライブストリーミングに焦点を当てたアメリカのビデオライブストリーミングサービスです。一部のユーザーは、TwitchコンテンツをストリーミングするときにublockがTwitch広告の問題をブロックしないと報告しています。ブラウザに古いAdBlock拡張機能があることが原因である可能性があります。
もう1つの理由は、ChromeのWebブラウザプレーヤーまたはネットワークサービスである可能性があります。ブラウザに問題があるか、別の拡張機能と競合している場合があります。アドブロックブラウザ拡張機能は、アプリまたはWebブラウザを使用しているときにオンライン広告を削除できるソフトウェアです。
ただし、Twitchが広告をストリームに直接挿入するため、これらの拡張機能はTwitchによる広告のブロックに失敗することがあります。 Adblockを機能させてTwitchの広告をブロックする方法をいくつか見てみましょう。
方法1:最新のAdblock:拡張機能を更新しないと、多くの問題が発生する可能性があります。古い拡張機能を使用している場合、その特定の拡張機能はTwitchの広告をブロックできない可能性があります。 adblock拡張機能を更新するには、次の手順に従います。
Chromeを開き、アドレスバーに次のように入力します:chrome:// extensionsそしてEnterキーを押します。
次に、Chrome拡張機能に移動し、「開発者モード」をオンに切り替えます。
次に、[更新]をクリックして、すべてのChrome拡張機能を更新します。
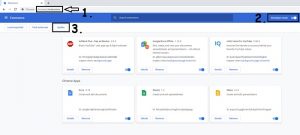
ブラウザを再起動し、Twitchを開いて、それが機能するかどうかを確認します。
方法2:VPNを使用する:VPNは、インターネット上のある場所から別の場所に移動するときにデータを暗号化して送信するプライベートネットワークです。 Twitchからの広告の取得を回避するための最も簡単で効果的な解決策は、VPNを使用することです。
これを使用する場合、Twitchにはブロックする広告がないため、ublockOriginは必要ありません。優れたVPNを取得してシステムで実行し、場所をロシア、セルビア、ウクライナ、またはハンガリーに変更するだけです。その直後に、PCを再起動して、広告が表示されるかどうかを確認します。
方法3:ブラウザ拡張機能の設定を有効にする:多くの広告ブロック拡張機能は、インストール後すぐに広告のブロックを開始しますが、Twitchで広告を制御するための個別の設定があります。この設定はデフォルトでは有効になっていないため、以下の手順でTwitchの広告をブロックする設定を有効にする必要があります。
Chromeを開き、アドレスバーの横にあるAdBlockアイコンを見つけます。
それをクリックしてから、ギアアイコンをクリックしてAdBlock設定を開きます。
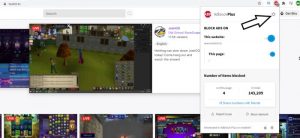
一般的なオプションを見つけて、[承認可能な広告を許可する]がオフになっていることを確認します。
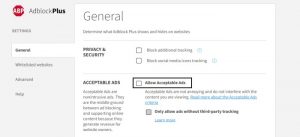
Google Chromeを再起動し、このソリューションが機能するかどうかを確認します。
方法4:代替プレーヤーを試す:以前はTwitch 5と呼ばれていたTwich.tvの別のプレーヤー。ライブストリームから広告を移動でき、Web接続に合わせて設定を調整できます。 VLCメディアプレーヤー、MXプレーヤーなどの別のプレーヤーを使用して放送を引き続き表示できます。Twitchの代替プレーヤーをダウンロードし、ブラウザに拡張機能を追加してからブラウザを再起動して、問題が修正されたかどうかを確認します。
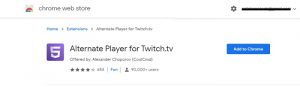
方法5:フィルターを使用する:Adblockには、ホワイトリスト、カスタムフィルターリスト、ブラックリストの3つのフィルターリストが付属しています。これらのリストは手動で追加することも、オンラインで利用可能なリストを参照することもできます。以下の手順に従って、Twitch広告ストリームを拡張機能のブラックリストに追加してみてください。
AdBlock拡張機能をクリックしてから、AdBlock歯車アイコンをクリックして設定を開きます。
[カスタマイズ]、[編集]の順にクリックします([フィルタを手動で編集する]の横にあります)。
次に、各行に1つずつ、以下を追加します。
www.twitch.tv ##。js-player-ad-overlay.player-ad-overlay
www.twitch.tv ##。player-ad-overlay.player-overlay
https://imasdk.googleapis.com/js/sdkloader/ima3.js
r / https://imasdk.googleapis.com/js/sdkloader/ima3.js
ブラウザを保存して再起動します。
方法6:Chromeの詳細設定を変更する:ChromeのネットワークサービスにAdblockがアクセスできない可能性があります。この問題を解決するには、このサービスで広告ブロック拡張機能を有効にします。
Chromeを開き、アドレスバーに次のように入力します:chrome:// flags
Enterキーを押します。検索フラグボックスに「ネットワークサービス」と入力し、[ネットワークサービスを使用したデータ削減プロキシ]と[ネットワークサービスをインプロセスで実行]を無効に設定します。
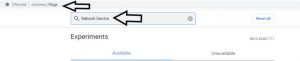
ブラウザを再起動して、問題が解決したかどうかを確認します。
方法7:Twitch HLS Adblockを使用する:新しいチャンネルの視聴を開始するたびに、Twitchは広告を表示するのが好きで、これらはHLSストリームに直接挿入されます。 HLS Adblockをインストールすると、Twitchのメソッドにパッチが適用され、数秒ごとに要求されたプレイリストが編集されるため、この問題を修正できます。このソリューションを試すには、次の手順に従います。
HLS AdBlockアプリをダウンロードし、フォルダーに解凍します。
chrome:// extensions /と入力して、開発者モードを有効にします。
次に、「load unpacked」をクリックして、拡張子のあるディレクトリに移動します。
Chromeを再起動して、問題が解決したかどうかを確認します。
方法8:TwitchのVODを見る:VODはビデオオンデマンドの略です。 VODの視聴には、ビデオを早送りおよび巻き戻しするオプションがあります。 VODでは、ライブストリームも視聴できます。 ublockはVODの単収縮広告をブロックしないため、プレロール広告なしでビデオを見ることができます。 VODの最大の欠点は、チャットができず、わずかな遅延があることです。 Twitch VODを視聴するには、ストリーマーのアイコンをタップしてから、[動画]タブを押して[VOD]を選択します。
方法9:Ublock Origin:これは、広告ブロックを含むコンテンツフィルタリング用の無料のオープンソースのクロスプラットフォームブラウザ拡張機能です。この広告ブロッカーは何千ものフィルターを実行でき、メモリやCPUに大きな影響を与えません。 Adblockの代わりに、これを試すことができます。これを行うには、まずUblock Originをダウンロードしてから、Twitchを実行して何が起こるかを確認します。
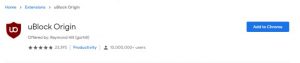
方法10:Brave Browser:これはBrave software、IncによってクロムWebブラウザーに基づいて開発された無料のオープンソースWebブラウザーです。ブラウザはウェブサイトのトラッカーと広告をブロックします。
これを使用するには、Brave Browserをダウンロード、インストール、実行して、問題が解決するかどうかを確認してください。
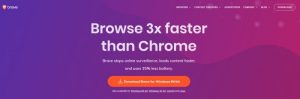
方法11:Twitch Turbo:いずれのソリューションも機能しない場合は、TwitchTurboを検討することをお勧めします。これには、広告なしの表示を含むさまざまな機能が付属しています。
Twitch Turboサブスクリプションページを開いて、TwitchTurboをサブスクライブします
Twitch Turboを使用してTwitchを視聴すると、広告は表示されなくなります。
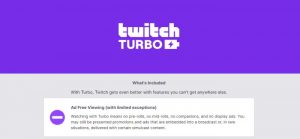
さまざまなWindowsエラーを解決するための推奨ソリューション
上記のすべての手動ソリューションは効果的であり、単収縮広告の問題をブロックしないublockに対処することができます。ただし、上級ユーザーではなく、手動の解決策に従うことができない場合は、さまざまなWindows10エラーを簡単に修正するために役立つ最善の解決策がここにあります。専門家が推奨するPC修復ツールを使用してPCをスキャンします。
これは、1回スキャンするだけで、エラーを自動的に検出して修正する高度なツールです。このツールを使用すると、PCにエラーが発生せず、PCまたはラップトップのパフォーマンスを簡単に向上させることができます。このツールをダウンロードすると、BSODエラー、DLLエラー、レジストリの問題、PCのパフォーマンスの低下など、あらゆる種類のエラーが修正されます。
