これは、MozillaFirefoxを開こうとしているときに多くのWindows10ユーザーが直面する非常に深刻な問題です。これは、オンラインブラウジングエクスペリエンス全体に直接影響します。さまざまなオンラインフォーラムサイトや他のプラットフォームでも、この問題について不満を言っている人はたくさんいます。
通常、XPCOMを読み込めませんでしたというエラーは、Windows Updateが原因であるか、Firefoxのプロファイルフォルダが破損/破損していることが原因です。 Firefoxのプロファイルフォルダの破損は、ウイルスまたはマルウェアの攻撃によっても発生する可能性があります。
さらに、このタイプのエラーは、DLLファイルが見つからないことが原因で発生します。 DLLはダイナミックリンクライブラリの略です。これは、Windowsで特定のアクティビティを実行するためのコードとデータのセットを含むライブラリです。複数のプログラムで使用することもできます。
この問題は、Windowsレジストリ内でも発生します。プログラムを起動すると、必要な.dllファイルへのリンクが作成されます。これらはすべて排他ファイルであり、いずれかにアクセスできない場合、タスク全体が実行されないことに注意してください。
それにもかかわらず、XPCOMを読み込めなかったというエラーによって引き起こされるその他の問題は、コンピューターのパフォーマンスの低下、PCのクラッシュ、BSODの問題(Windowsコンピューターに表示されるエラー画面)、再起動とシャットダウンの最大時間などです。
XPCOMを読み込めませんでしたというエラーが表示されるのはなぜですか?
Windows Updateをインストールした後、XPCOMを読み込めませんでしたというエラーが発生しますが、他にもいくつかの理由があります。
- ウイルスに感染したシステム
- 破損したシステムファイル
- 利用可能なブラウザへのサードパーティの拡張機能のインストール。
問題が発生したり、エラーメッセージが表示されたりする場合は、次の方法で問題を解決する必要があります。
方法1:MozillaFirefoxの最新バージョンを更新する
以前、ほとんどのユーザーは、Firefoxを開こうとするとこのエラーが発生し、まったく使用できないと不満を漏らしていました。 Firefoxをデフォルトのブラウザとして使用している場合、これは深刻な問題になる可能性があります。 Firefoxをアップグレードすることで修正できます。これを行うには、以下の手順に従う必要があります。
1.別のブラウザから、Firefoxの最新バージョンをダウンロードしてインストールします
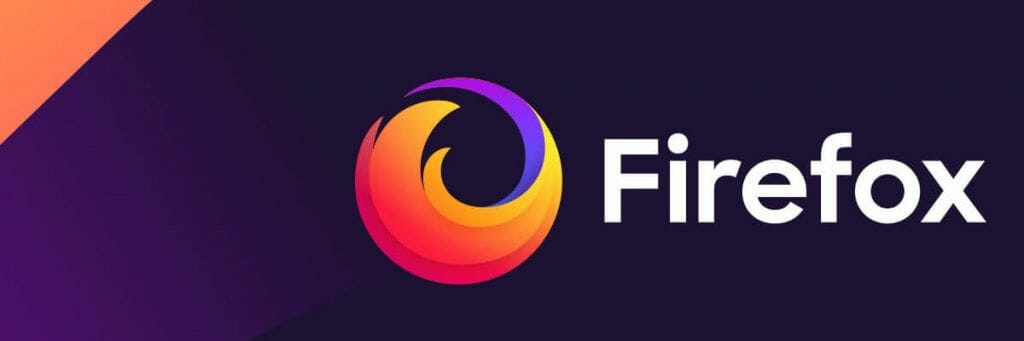
2.次に、以前のバージョンをアンインストールしないでください
- Firefoxインストーラーを実行し、画面の指示に従って現在のアプリケーションを修復するだけです。
4.Firefoxをダウンロードします。
方法2:Firefoxの設定を更新する
Firefoxを更新すると、Firefoxをデフォルトの状態に復元し、新しいプロファイルを作成し、インストールされているすべてのブラウザ拡張機能またはアドオンをアンインストールすることで、多くの問題を修正できます。これを行うには、以下の手順に従います。
1.Firefoxをセーフモードで開きます。
2.次に[Firefoxの更新]を選択します
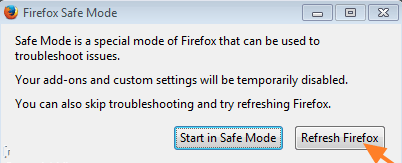
3.その後、修正されているかどうかにかかわらず、XPCOMを読み込めませんでしたというエラーを確認します。
Firefoxを更新しても、パスワード、Cookie、ブックマーク、閲覧履歴、個人辞書などのアイテムは削除されないことに注意してください。
方法3:すべてのアドオンと拡張機能を非アクティブ化し、Firefoxを開くとセーフモードになります
それでもXPCOMを読み込めないというエラーが表示される場合は、Mozilla Firefoxセーフモードを起動して、そのすべての拡張機能またはアドオンを無効にする必要があります。 Firefoxをセーフモードで起動するには、以下の手順に従う必要があります。
Shiftキーを押してFirefoxアプリケーションを開きます
次に、[セーフモードで開始]を選択します
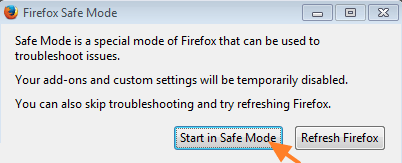
Firefoxがエラーメッセージなしで開いた場合は、セーフモードで起動に戻り、各アドオンを1つずつ有効にしてから、問題の原因となっているプラグインが見つかるまで、Firefoxを通常どおり閉じて起動します。
Firefoxを無効にするには、右側の3つの水平バーをクリックしてから、「アドオン」と表示されているジグソーパズルのピースをクリックします。
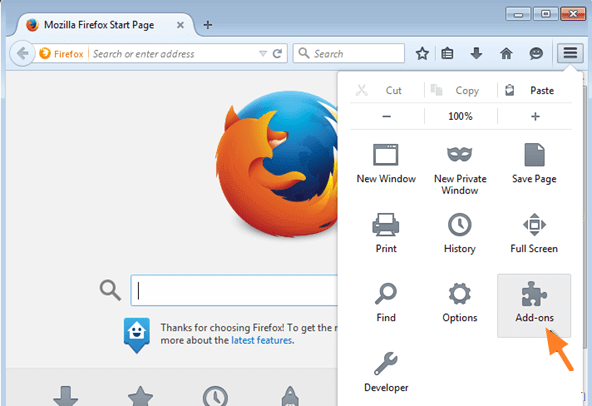
拡張機能で、すべての項目を無効にしてから、XPCOMの問題の原因となる拡張機能が見つかるまでFirefoxを再起動します。
問題の原因となっている拡張子を見つけたら、すぐに削除する必要があります。
方法4:新しいプロファイルを作成してXPCOMエラーを読み込めなかった問題を修正
上記の解決策が機能しない場合は、新しいFirefoxプロファイルを作成することをお勧めします。これは、多くの人がXPCOMを読み込めなかったというエラーを修正するのに役立ちます。
1.実行ボックスでWindowsキー+ Rを押してから、firefox.exe –pと入力します。
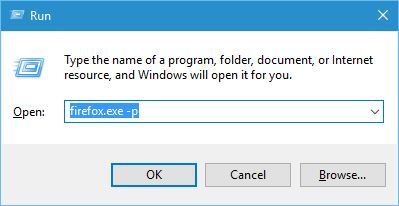
2.その後、[プロファイルの作成]ボタンをクリックします
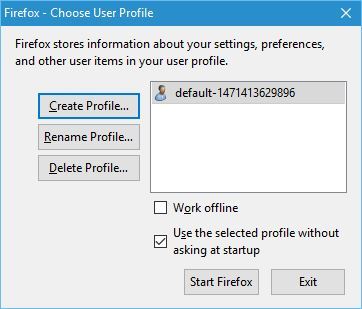
3.次に、新しいプロファイルの名前を入力して、終了します
4.このプロファイルのストレージディレクトリを設定することもできます
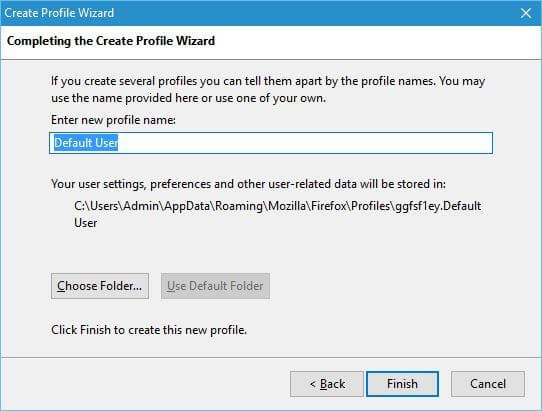
5.新しいプロファイルを選択し、[Firefoxの開始]をクリックします
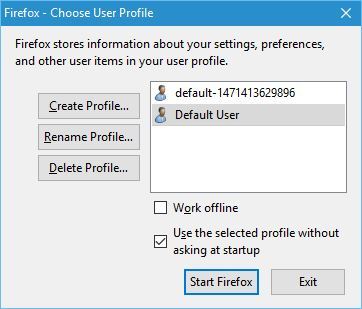
次に、エラーが修正されたかどうかを確認します。問題が解決した場合は、新しいFirefoxプロファイルを引き続き使用してください。
方法5:Firefoxを完全に削除し、再インストールします
Firefoxをアップグレードする最初の方法が機能しない場合は、Firefoxを完全にアンインストールしてから再インストールすることをお勧めします。この問題を解決するには、Firefoxをアンインストールするだけでは不十分です。 Firefoxに関連するファイルを完全に削除する必要があります。これは、サードパーティのアンインストーラーを使用してのみ実行できます。このアンインストーラーは、レジストリエントリ、ジャンク/スパムファイルなどと一緒にプログラムを削除します。
方法6:一時フォルダーを削除します
一時フォルダを削除するには、以下の手順に従ってください。
1.実行ボックスでWindowsキー+ Rを押し、%temp%と入力します
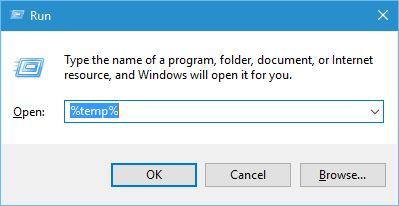
2.次に、Enterをクリックします
- Tempフォルダーで、すべてのファイルを選択して削除します
ファイルを削除した後、エラーが解決したかどうかを確認してください。
方法7:管理者としてプログラムを実行する
XPCOMを読み込めませんでしたエラーは、管理者としてブラウザを実行することで修正できます。管理者としてブラウザを実行するには、次の手順に従います。
1.デスクトップで、ブラウザの実行可能ファイルを右クリックします
2.「プロパティ」オプションをクリックし、「互換性」タブを選択します
3.このタブで、[このプログラムを管理者として実行する]オプションをオンにし、[適用]、[OK]ボタンの順にクリックします。
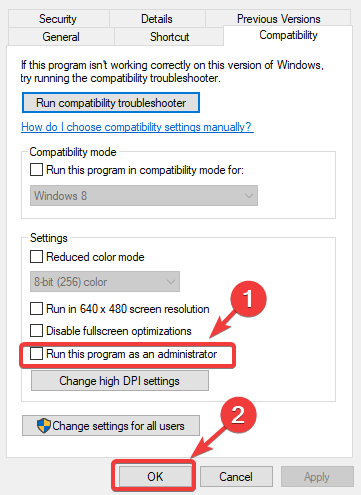
4.その後、ブラウザを実行し、問題が解決するかどうかを確認します。
PC修復ツールは代替ソリューションです
前述の方法がコンピュータにXPCOMエラーを読み込めなかった問題を修正するのに役立つことを願っています。ただし、どういうわけか、これらすべての方法を試した後、エラーがまだ存在する場合は、専門的に設計されたPC修復ツールを実行する必要があります。このツールは、システム関連のエラーを修正するのに最適なツールであり、DLL、Windowsレジストリなど、あらゆる種類のエラーを検出できます。さらに、それはあなたのデバイスをより速くそしてエラーのないものにします、そしてまたそれを使用することは手動の方法のように実行するのに困難を必要としません。すべての問題を即座に自動的に削除します。
結論
XPCOMを読み込めませんでしたエラーは、Firefoxの閲覧中に通常表示される苛立たしいエラーです。幸いなことに、多くのユーザーは、指定されたメソッドを実行することでエラーを修正しました。ここでは、Windows 10でこの問題を解決するための最良のソリューションを提供しました。したがって、指示に注意深く従って、Firefoxを簡単かつ最小限の労力で使い始めてください。
