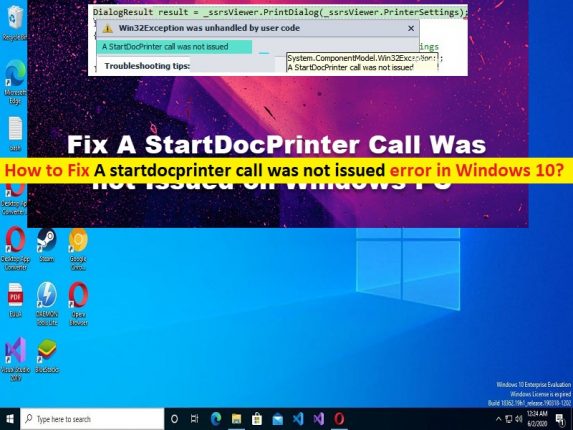
Windows 10/8/7の「startdocprinter呼び出しが発行されませんでした」エラーとは何ですか?
この投稿では、startdocprinter呼び出しが発行されなかった問題を修正する方法について説明します。問題を解決するための簡単な手順/方法が案内されます。議論を始めましょう。
Windows 10/8/7で「startdocprinter呼び出しが発行されませんでした」エラー:
これは、印刷ジョブに関連する問題と見なされる一般的なWindowsの問題です。この問題は、Windowsコンピューターでの操作に関連する印刷ジョブを完了できないことを示しています。 Windows 10/8/7コンピューターでMSWord文書のページを印刷するようなものを印刷しようとすると、印刷タスクが完了しないときに「startdocprinter呼び出しが発行されませんでした」というエラーが発生する場合があります。何人かのユーザーがこの問題について報告し、このエラーにより印刷タスクを実行できないと説明しました。
この問題は、MicrosoftWindows10/8/7を含むすべてのWindowsOSバージョンのコンピューターで発生することが報告されています。この問題の背後にある考えられる理由は、プリンター関連の設定やその他のシステム設定の誤り、プリンタードライバーの古さ/破損、プリンターキューの破損、印刷スプーラーサービスの問題、印刷スプーラーサービスのリストのアクセス制御の問題、不適切なプリンタープロンプトなどです。その他の問題。解決策を探しましょう。
修正方法Windows10でstartdocprinter呼び出しが発行されなかったというエラーはありますか?
方法1:プリンタードライバーを更新する
プリンタドライバを最新の互換性のあるバージョンに更新すると、問題を解決できます。
ステップ1:Windowsサーチボックスを介してWindows PCで「デバイスマネージャー」を開き、「印刷キュー」または「プリンター」カテゴリを展開します
ステップ2:プリンターデバイスを右クリックし、[ドライバーの更新]を選択し、画面の指示に従って更新を完了します。更新したら、コンピューターを再起動して、動作するかどうかを確認します。
WindowsPCでプリンタードライバーの更新をダウンロードまたは再インストールする[自動的に]
自動ドライバー更新ツールを使用して、プリンタードライバーを含むすべてのWindowsドライバーを更新することもできます。このツールは、下のボタン/リンクから入手できます。
⇓自動ドライバー更新ツールを入手
方法2:WindowsOSを更新する
Windows 10 OSを最新バージョンに更新すると、問題を解決できます。
ステップ1:Windowsサーチボックスを介してWindows PCで[設定]アプリを開き、[更新とセキュリティ]> [Windows Update]に移動して、[更新の確認]ボタンをクリックします
手順2:利用可能なすべての更新をダウンロードしてインストールし、更新したら、コンピューターを再起動して、問題が解決したかどうかを確認します。
方法3:プリンターのトラブルシューティングを実行する
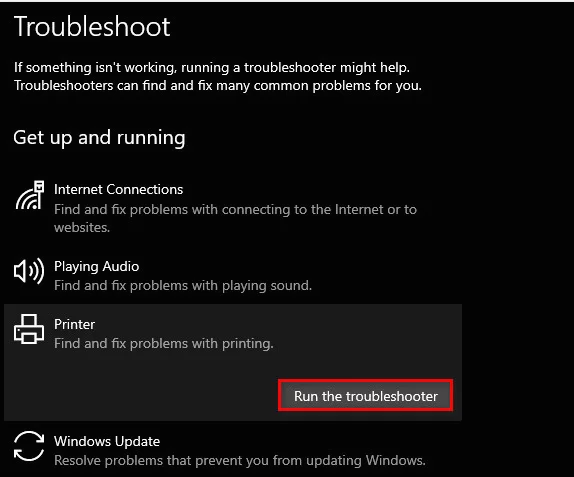
Windowsに組み込まれているプリンタのトラブルシューティングで問題を解決できます。
ステップ1:Windowsサーチボックスを介してWindows PCで[設定]アプリを開き、[更新とセキュリティ]>[トラブルシューティング]>[追加のトラブルシューティング]に移動します
手順2:[プリンタ]のトラブルシューティングツールを見つけて選択し、[トラブルシューティングツールの実行]をクリックし、画面の指示に従ってトラブルシューティングを終了します。終了したら、問題が解決したかどうかを確認します。
方法4:PrintSpoolerサービスを再起動します
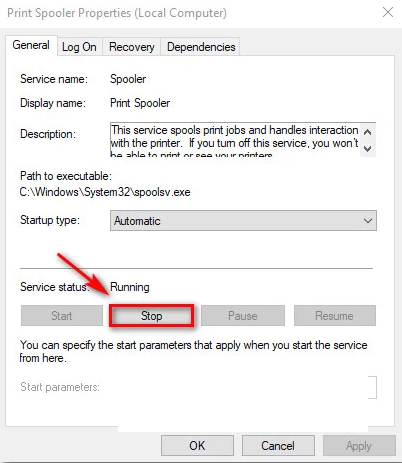
修正するために、コンピューターで印刷スプーラーサービスを再起動できます。
ステップ1:Windowsサーチボックスを介してWindowsPCで「サービス」アプリを開きます
ステップ2:「PrintSpooler」サービスを見つけてダブルクリックし、そのプロパティを開きます。 [スタートアップの種類]ドロップダウンから[自動]を選択し、[サービスステータス]セクションの[停止]ボタンをクリックします
ステップ3:数秒後、[サービスステータス]の下の[開始]ボタンをクリックし、[適用]>[OK]ボタンを押して変更を保存します。完了したら、コンピュータを再起動して、問題が解決したかどうかを確認します。
方法5:コマンドプロンプトを使用して印刷スプーラーサービスを修復する
ステップ1:Windowsの検索ボックスに「cmd」と入力し、キーボードの「SHIFT + ENTER」キーを押して、「管理者としてコマンドプロンプト」を開きます
ステップ2:次のコマンドを入力し、それぞれの後に「Enter」キーを押して実行します。
cd\Windows\System32\spool
cacls.exe PRINTERS /E /G administrator:C
ステップ3:実行したら、コンピューターを再起動して、問題が解決したかどうかを確認します。
方法6:すべてのプリンタポートを再インストールします
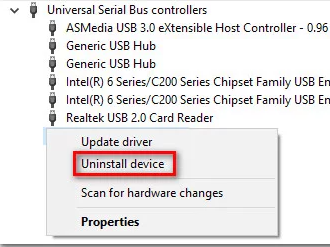
ステップ1:Windowsサーチボックスを介してWindows PCで「デバイスマネージャー」を開き、「印刷キュー」または「プリンター」カテゴリを展開します
手順2:各プリンタデバイスを右クリックし、[アンインストール]を選択してアンインストールします。
ステップ3:その後、[ユニバーサルシリアルバスコントローラー]カテゴリを展開し、インストールされている各アイテムを右クリックし、[アンインストール]を選択してアンインストールします。
ステップ4:その後、コンピューターを再起動します。コンピューターを再起動すると、コンピューターに必要なすべてのドライバーが自動的に再インストールされ、問題が解決したかどうかが確認されます。
「PC修復ツール」でWindowsPCの問題を修正する
「PC修復ツール」は、BSODエラー、DLLエラー、EXEエラー、プログラム/アプリケーションの問題、コンピューター内のマルウェアやウイルスの感染、システムファイルやレジストリの問題、その他のシステムの問題を数回クリックするだけで簡単かつ迅速に見つけて修正する方法です。 。
⇓PC修復ツールを入手
結論
この投稿は、修正方法についてあなたを助けたと確信しています。startdocprinter呼び出しは、簡単な方法でWindows10でエラーを発行しませんでした。あなたはそうするために私たちの指示を読んで従うことができます。それで全部です。提案や質問がある場合は、下のコメントボックスに書き込んでください。