Google Chromeの「このサイトにアクセスできません」エラーとは何ですか?
Windows10のGoogleChromeブラウザで特定のWebページまたはWebサイトにアクセスしようとしたときに、「このサイトにアクセスできません」というエラーが発生した場合は、適切な解決策があります。ここでは、エラーを解決するための簡単な手順/方法について説明します。議論を始めましょう。
Google Chromeの「このサイトにアクセスできません」エラー:通常、GoogleChromeブラウザで特定のウェブページまたはウェブサイトにアクセスまたはアクセスしようとするとGoogleChromeエラーが発生するのが一般的です。このエラーは、サイトのDNSサーバー/アドレスの問題が原因で、URLに入力したサイトにアクセスできないことを示しています。このエラーは、「DNS_PROBE_FINISHED_NXDOMAIN」などのエラーコードで表示されます。エラーメッセージを見てみましょう。
「このサイトにはアクセスできません
www.dhfhd.comのサーバーDNSアドレスが見つかりませんでした。
DNS_PROBE_FINISHED_NXDOMAIN」
上記のエラーメッセージは、DNSルックアップに失敗した問題またはDNSアドレス/サーバーに問題がある「www.dhfhd.com」サイトにアクセスしようとすると表示されます。並べ替えると、このエラーの背後にある主な理由は、DNSルックアップが失敗したことです。そのため、サイトにアクセスしようとしたときにエラーが発生します。ご存じない方もいらっしゃると思いますが、DNSはウェブサイトの名前をインターネットアドレスに変換するネットワークサービスです。
「このサイトにアクセスできません」は通常、インターネット接続の問題、ネットワークの設定ミス、DNSサーバーの応答の欠如、ネットワーク設定とDNSアドレスの設定不良、GoogleChromeブラウザ自体の問題などが原因で発生します。まず、インターネット接続やインターネット速度に問題がないことを確認し、安定したネットワーク/インターネットがあるかどうかを確認する必要があります。
また、このエラーは、Windowsファイアウォールまたはコンピューター内のサードパーティのウイルス対策ソフトウェアの干渉が原因で発生する可能性があります。 Windows Defenderファイアウォールまたはサードパーティのウイルス対策ソフトウェアが、セキュリティ上の理由またはセキュリティの過剰により、特定のWebページまたはWebサイトへのアクセスをブロックしている可能性があります。このような場合、Webページにアクセスするために、ファイアウォールとウイルス対策ソフトウェアを一時的に無効にすることができます。解決策を探しましょう。
修正方法Windows10のGoogleChromeでこのサイトに到達できないというエラーはありますか?
方法1:「PC修復ツール」で「このサイトにアクセスできません」エラーを修正する
Windows PCの問題が原因でこのエラーが発生した場合は、「PC修復ツール」を使用して問題の修正を試みることができます。このソフトウェアは、BSODエラー、DLLエラー、EXEエラー、プログラムの問題、マルウェアまたはウイルスの問題、システムファイルまたはレジストリの問題、およびその他のシステムの問題を数回クリックするだけで見つけて修正することができます。このツールは、下のボタン/リンクから入手できます。
方法2:Windows 10で「ネットワークストアインターフェイスサービス」、「DNSクライアント」、「DHCPクライアント」サービスを再起動します
この問題を解決する1つの可能な方法は、Windows 10の[サービス]ウィンドウで[ネットワークストアインターフェイスサービス]、[DNSクライアント]、および[DHCPクライアント]サービスを再起動することです。
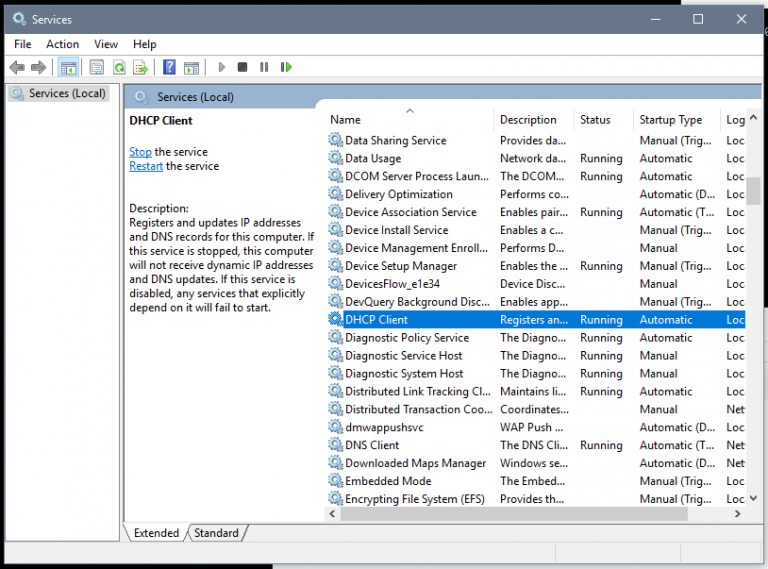
ステップ1:キーボードの「Windows + R」キーを押し、開いた「ファイル名を指定して実行」ダイアログボックスに「services.msc」と入力し、「OK」を押して「サービス」ウィンドウを開きます
ステップ2:サービスのリストから「ネットワークストアインターフェースサービス」、「DNSクライアント」、「DHCPクライアント」サービスを1つずつ見つけます
手順3:各サービスを1つずつ右クリックし、[再起動]オプションを選択してサービスを再起動します。サービスが実行されていない場合は、これらのサービスを開始するために「開始」オプションを選択できます。
ステップ4:完了したら、コンピューターを再起動して、エラーが解決されたかどうかを確認します。
方法3:インターネットプロトコルバージョン4のDNSアドレスを変更する
この問題を解決するために、ネットワークアダプタのIPv4のDNSアドレスを変更するなど、ネットワーク設定に特定の変更を加えることができます。
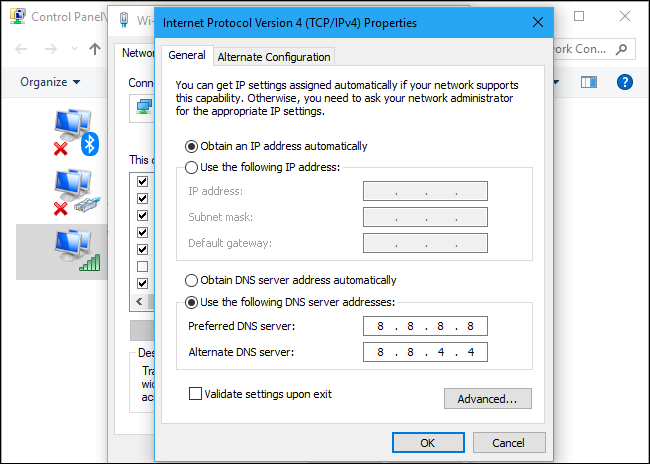
ステップ1:Windows 10で[コントロールパネル]を開き、[ネットワークとインターネット]> [ネットワークと共有センター]に移動します
ステップ2:左側のペインで[アダプター設定の変更]オプションをクリックし、現在アクティブなネットワークを右クリックして[プロパティ]を選択します
ステップ3:「インターネットプロトコルバージョン4(TCP / IPv4)」を見つけて選択し、「プロパティ」ボタンをクリックします
ステップ4:開いた[IPv4プロパティ]ウィンドウで、[次のDNSサーバーアドレスを使用する]ラジオボタンをオンにし、[優先DNSサーバー]フィールドと[代替DNSサーバー]フィールドに「8.8.8.8」と「8.8.4.4」を入力します。これはGoogleDNSサーバーと呼ばれます。
手順5:[終了時に設定を検証する]チェックボックスをオンにし、[OK]をクリックして変更を保存します
手順6:完了したら、エラーの原因となったGoogle Chrome上の同じサイトにアクセスして、エラーが解決されたかどうかを確認します。
方法4:TCP / IPをリセットする
TCP / IPの変更がうまくいかなかった場合は、問題を解決するためにコンピューターでTCP / IPリセットを実行できます。
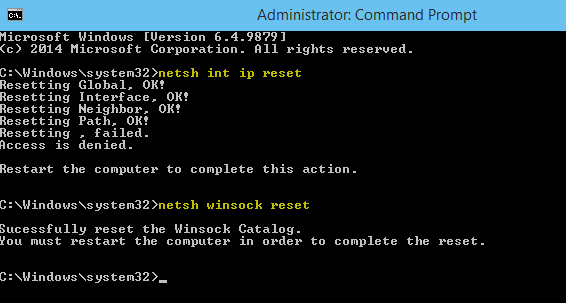
ステップ1:キーボードの「Windows + X」キーを押して、「管理者としてコマンドプロンプト」を選択します
ステップ2:次のコマンドを1つずつ入力し、「Enter」キーを押して実行します
ipconfig / release
ipconfig / all
ipconfig / flushdns
ipconfig / renew
ステップ3:実行を待ちます。その後、コンピュータを再起動しますt o変更を保存し、エラーが解決されたかどうかを確認します。
方法5:「Windowsネットワーク診断」トラブルシューティングを実行する
Windows10の組み込みの「Windowsネットワーク診断」トラブルシューティングツールでこのエラーを修正できます。やってみよう。
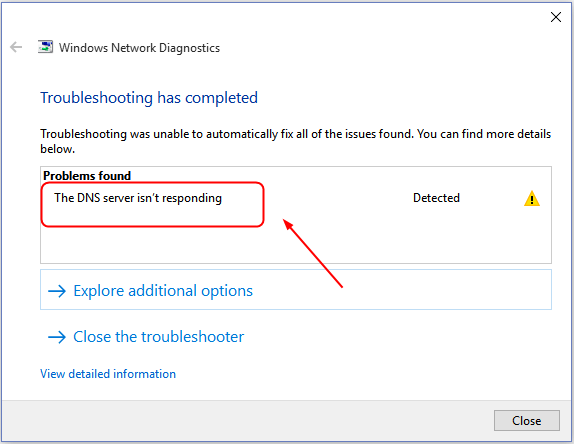
ステップ1:「システムトレイ」の「ネットワーク/ WiFi」アイコンを右クリックし、「ネットワークと共有センターを開く」または「ネットワークとインターネットの設定を開く」を選択します
ステップ2:ネットワークアダプタを見つけて右クリックし、[診断]オプションを選択します。これにより、「Windowsネットワーク診断」トラブルシューティングが開き、問題を確認します。
ステップ3:画面の指示に従って、トラブルシューティングプロセスを終了します。トラブルシューティングが終了すると、問題が検出された場合は[管理者としてこれらの修復を試す]ボタンで結果が表示されます。このボタンをクリックしてエラーを解決してください。
ステップ4:次のプロンプトで、[この修正を適用]オプションをクリックして、エラーが解決されたかどうかを確認します。
方法6:Google Chromeのキャッシュ、Cookie、またはデータをクリアする
ブラウザのキャッシュ、Cookie、またはデータが古くなっているか破損していると、このタイプのエラーが発生する可能性があります。この問題を解決するために、ブラウザのキャッシュ、Cookie、またはデータをクリアすることができます。
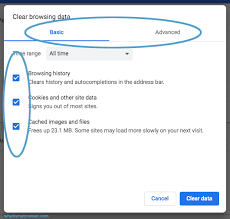
ステップ1:Google Chromeブラウザを開き、右上隅にある[3つのドット]アイコンまたは[Chromeメニュー]をクリックします
手順2:[その他のツール]> [閲覧履歴データを消去…]オプションを選択します。
ステップ3:開いた[閲覧データの消去]ダイアログボックスで、[時間範囲]ドロップダウンから[常時]を選択し、キャッシュ、ブラウザの履歴、Cookie、キャッシュされた画像と動画の横にあるチェックボックスを選択して、[データの消去]をクリックしますボタン
ステップ4:確認ダイアログボックスで、[データの消去]をもう一度クリックして、消去プロセスを開始します。完了したら、ブラウザを再起動して、エラーが解決されたかどうかを確認します。
方法7:GoogleChromeをリセットする
このエラーは、Google Chromeの設定が破損しているか、設定が正しく構成されていない場合にも発生する可能性があります。パソコンでGoogleChromeのリセットを実行すると、問題を解決できます。
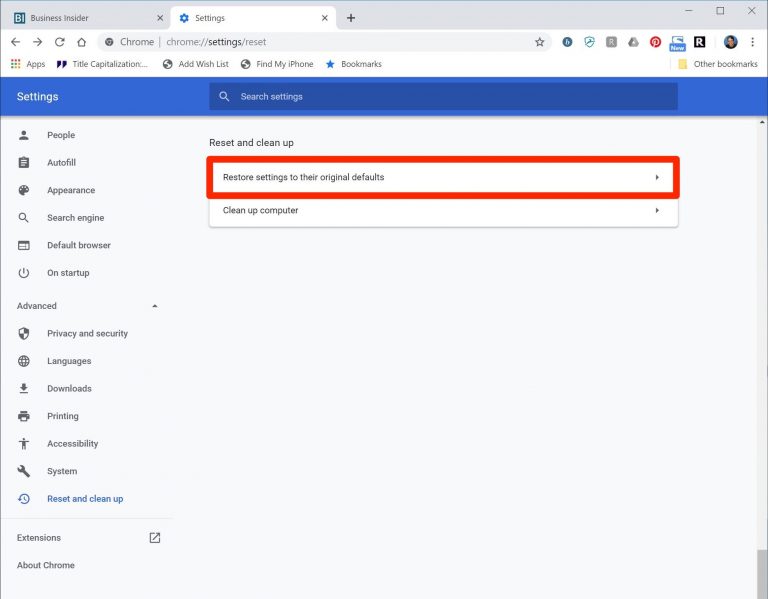
ステップ1:「GoogleChrome」を開き、右上隅にある「Three-Dots」アイコンまたは「Chromeメニュー」をクリックして、「設定」を選択します
ステップ2:[設定]ページで、左側のペインの[詳細]オプションをクリックし、[リセットしてクリーンアップ]オプションをクリックします
ステップ3:右ペインで、[設定を元のデフォルトに戻す]をクリックし、確認ダイアログボックスが表示された場合は、リセットを実行するために[設定をリセット]をクリックします。
方法8:GoogleChromeを再インストールする
Chromeのリセットがうまくいかなかった場合は、問題を解決するために、Windows10コンピューターでGoogleChromeをアンインストールしてから再インストールできます。
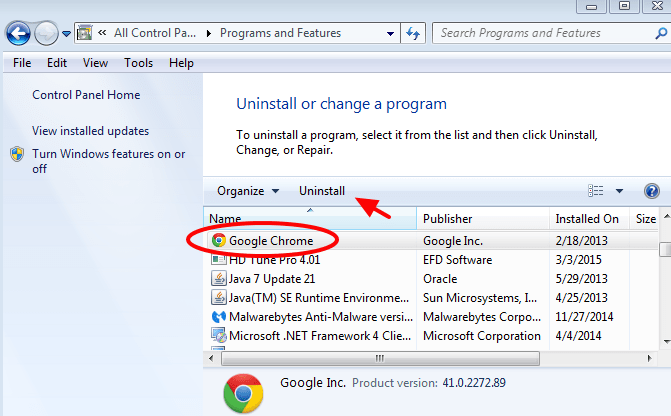
ステップ1:Windows 10で、[設定]アプリを開き、[アプリ]> [アプリと機能]に移動します
ステップ2:「GoogleChrome」アプリを見つけて選択し、「アンインストール」を選択します。画面の指示に従ってアンインストールプロセスを完了し、その後、コンピューターを再起動します
ステップ3:再起動後、InternetExplorerやMozillaFirefoxなどの別のブラウザを開き、最新バージョンのGoogleChromeブラウザをダウンロードしてインストールします。完了したら、Google Chromeブラウザを開き、エラーが解決されたかどうかを確認します。
結論
この投稿は、いくつかの簡単な手順/方法で、Windows10のGoogleChromeでこのサイトに到達できないエラーを修正する方法についてあなたを助けたと確信しています。あなたはそうするために私たちの指示を読んでそれに従うことができます。それで全部です。提案や質問がある場合は、下のコメントボックスに書き込んでください。
