Macの「システムのアプリケーションメモリ不足エラー」とは何ですか?
MacOSベースのデバイスに関連する一般的な問題は、システムのハードドライブの空き容量が不足している場合に発生する可能性があります。オペレーティングシステムは、「仮想メモリ」と呼ばれる追加のメモリストレージにハードディスクドライブを使用します。これは、オペレーティングシステムがそれ自体のために十分なスペースを予約するのに役立ちます。ただし、仮想メモリでは、実行するアプリケーションの数を予測することはできません。
Macの「アクティビティモニター」で、すべてのタブとウィンドウ、または開いているすべてのWebページを確認できます。広告の表示、映画の視聴、プラグインや360ビデオのインストールなど、さまざまなアクティビティでWebを定期的に使用しているため、これらのプロセスが大量のメモリを消費していることに気付いた場合、これらのプロセスは多くの時間を消費していると予想されます。メモリ。
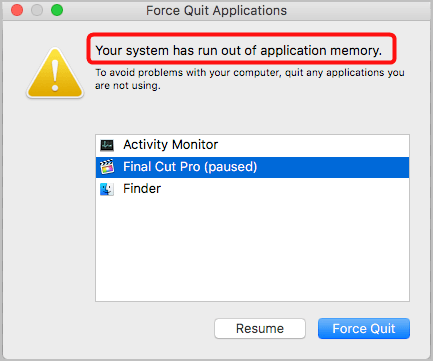
メモリ消費量が多いため、「システムのアプリケーションメモリが不足しています」というエラーが発生する場合があります。このエラーは、「コンピュータの問題を回避するために、使用していないアプリケーションをすべて終了する」というエラーが別のウィンドウの「アプリケーションの強制終了」に表示されます。
並べ替えると、Macでのこのエラーにより、使用していないアプリを強制終了するように求められます。この問題は、Mac OS Catalina、Mojave、High Sierraなど、またはこれらのOSバージョンへのMacOSアップグレードで発生する可能性があります。このエラーは、コンピュータにアプリケーションを実行するのに十分なメモリスペースがないことを示しています。この問題の背後にある理由を見てみましょう。
「システムのアプリケーションメモリが不足しています」の理由:
- すべての物理RAMが使用されている場合、MacOSはハードディスクスペースを取るために「スワップファイル」を作成します。ブートディスクにMacでアプリケーションを実行するための空きスペースがほとんどなく、アプリを実行するためにすべての物理RAMストレージが使用されている場合は注意してください。次に、MacOSはハードディスク領域を占有するために「SWAPファイル」を作成します。ただし、ハードドライブがいっぱいで、ファイルを交換するスペースがない場合は、Macでこのエラーが発生し、使用されていないアプリケーションを閉じるように求められることがあります。
- MacOSが十分な仮想メモリを提供できない:現在実行中のアプリが大量の仮想メモリスペースを必要とし、Mac OSが提供できない場合、Macでこのエラーが発生する可能性があります。
- 一部のプログラムが時間の経過とともにより多くのスペースを使用している:プログラムがすでにMacで実行されており、実行中に大量のメモリスペースを使用していて、メモリの解放に失敗した場合、メモリリークとして認識されます。このような場合、アプリケーションを開こうとすると、このエラーが発生する可能性があります。
- 脆弱または問題のあるアプリケーションがこのエラーをトリガーします。問題のあるプログラムが原因でメモリリークの問題が発生するか、アプリケーションが脆弱である可能性があります。
ここでは、Macの「システムのアプリケーションメモリが不足しています」の問題を修正するための簡単で推奨される解決策について説明します。慌てる必要はありません。マルウェアやウイルスが原因でこのエラーが発生した場合は、いくつかのクイックツールを使用してすべての種類の感染を削除するように提案されます。解決策を探しましょう。
お使いのシステムがMacのアプリケーションメモリエラーを使い果たしたのを修正する方法は?
方法1:「未使用のアプリケーションを強制終了する」
前述のように、このエラーは別のウィンドウ「ForceQuitApplications」に表示されます。この問題を修正するには、以下の手順に従ってください。
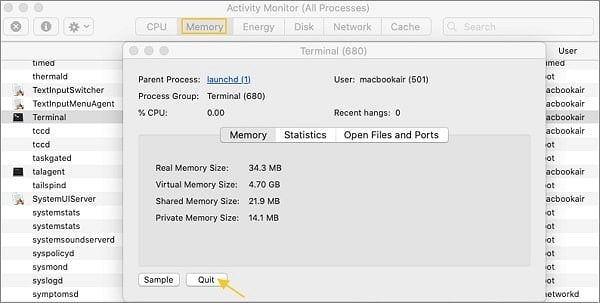
ステップ1:[未使用のアプリ]を選択し、[強制終了]をクリックして、使用されていないプロセスを終了できます。
ステップ2:「アクティビティモニター」で複数のアプリケーションを強制終了できます。 Macで「アクティビティモニター」を開くには、Mac Dockで「Finder」アプリケーションを開き、「アクティビティモニター」を見つけてダブルクリックして開きます。
ステップ3:開いた「アクティビティモニター」ウィンドウの「メモリ」タブで、強制終了するプログラムを選択し、「強制終了」または「終了」ボタンをクリックします
方法2:Macで一時停止したアプリケーションを復元する
「AdobePremiere」または「FinalCutPro」を使用しているときにこのエラーが発生すると、システムがこれらのアプリケーションを一時停止し、これらのアプリケーションで作業しているプロジェクトを保存できなくなる場合があります。他のすべてのアプリケーションを終了した後でこれらの一時停止したアプリケーションを復元するには、以下の手順に従います。
ステップ1:Macで「ターミナル」ウィンドウを開く
ステップ2:「psコマンド」を入力します。これにより、実行中のすべてのプロセスがそのPID(プロセスID)とともに表示され、一時停止したアプリケーションのプロセスIDを取得します。
ステップ3:ここで、「kill-CONT」プロセスIDを入力します。たとえば、プロセスIDが2650の場合は「kill-CONT2650」と入力し、「Enter」キーを押して実行できます。これにより、一時停止したアプリに復元して実行するように指示されます
方法3:「アクティビティモニター」でメモリ使用量を確認する
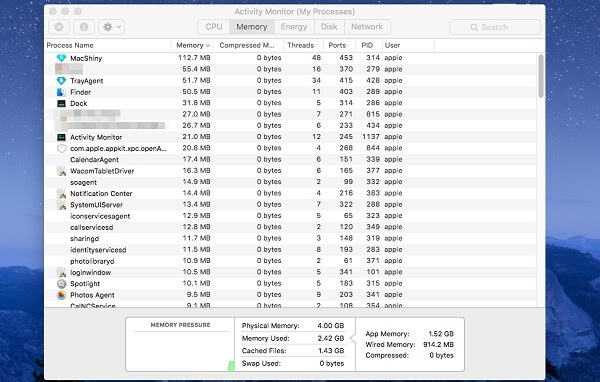
Macに「システムのアプリケーションメモリが不足しています」というエラーが表示された場合は、アクティビティモニターをチェックして、メモリを使用しているものを確認できます。
ステップ1:「アプリケーション」フォルダを開き、「ユーティリティ」>「アクティビティモニター」>「メモリ」に移動します
ステップ2:システムのメモリプレッシャーの概要を示すグラフがあります。グラフが緑色で表示されている場合は、十分なスペースがあることを意味します。黄色または赤色の場合は、メモリが不足しています。どのアプリが大量のメモリを使用しているかを確認してから、アプリを終了して再起動できます。
会ったhod 4:Macを再起動します
Macを再起動すると、必要な設定の変更がすべて保存されるだけでなく、Macの空き容量も増えます。 Macを定期的に再起動しなかった場合は、Cookieデータ、フォームデータ、キャッシュなどの多くのデータを保存できます。これらのデータは、ますます多くのメモリスペースを必要とします。したがって、Macを再起動することで、これらのスペースを解放できます。
方法5:Finderが使用するメモリを削減する
ステップ1:Macで[Finder]をクリックし、[設定]を選択します
ステップ2:[全般]タブで、ドロップダウンからフォルダを見つけます
ステップ3:キーボードの「Alt」キーを押しながらMac Dockの「Finder」アイコンを右クリックし、「再起動」オプションを選択します。
方法6:Appleのストレージ管理を使用する
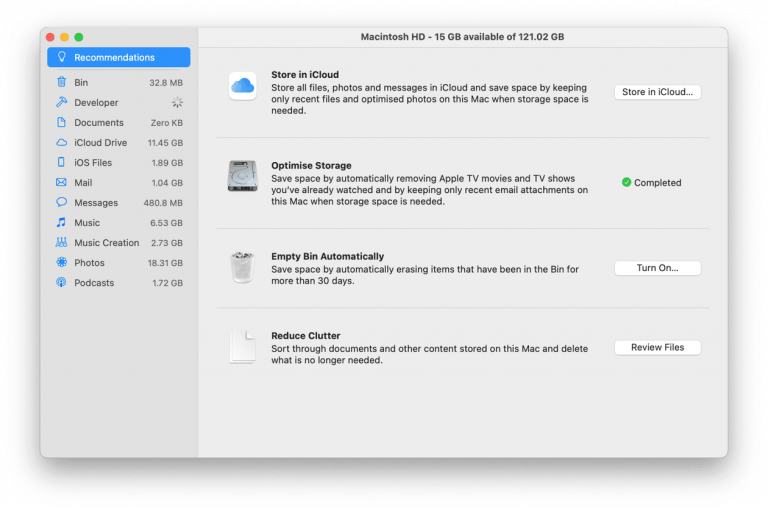
ステップ1:「アップル」メニューをクリックして「このMacについて」を選択します
ステップ2:[ストレージ]タブを選択し、[管理]を押します
ステップ3:「推奨事項」を選択すると、ストレージスペースを解放するためにAppleが推奨することのリストが表示されます。リストから推奨オプションを選択し、画面の指示に従って終了します。
方法7:Macでアプリを更新する
前述のように、このエラーは、Macにインストールされているアプリケーションのバグが原因で発生する可能性があります。したがって、Macでこれらのアプリを更新することで、このようなバグを修正できます。これらのアプリは「AppStore」から更新できます。または、画面の左上隅にあるアプリの名前を右クリックしてアプリケーションを更新し、更新を確認することもできます。
方法8:Macをクリーンアップし、数回クリックするだけでメモリスペースを解放します
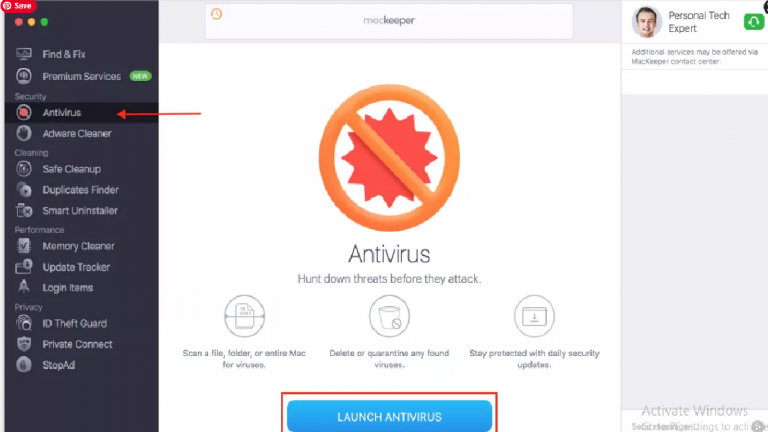
「システムのアプリケーションメモリ不足エラー」を見つけて修正する最良の方法の1つは、「MacKeeper」ツールを実行することです。このツールを使用すると、あらゆる種類のジャンクファイル、重複ファイルの検索と削除、マルウェアやウイルスの削除、およびシステムの問題の修正を行うことができます。 Macに「MacKeeperツールをダウンロード」へのダウンロードリンクをクリックします。
その他の方法:
手順1:使用していないアプリケーションを無効にするかアンインストールします。
ステップ2:MacコンピューターではなくiCloudにファイルを保存してください
ステップ3:キャッシュまたはログをより頻繁にクリアする
ステップ4:映画、写真、重複ファイルなどの未使用のファイルを削除できます。
結論
この投稿は、Macコンピュータでシステムのアプリケーションメモリエラーを修正する方法について、いくつかの簡単な手順で役立つと確信しています。あなたはそうするために私たちの指示を読んでそれに従うことができます。ここでは、クイックツール「MacKeeper」が提供されていることに注意してください。Macから不要なプログラムやファイル、またはマルウェアを削除することで、このタイプの問題を簡単に見つけて修正できます。
