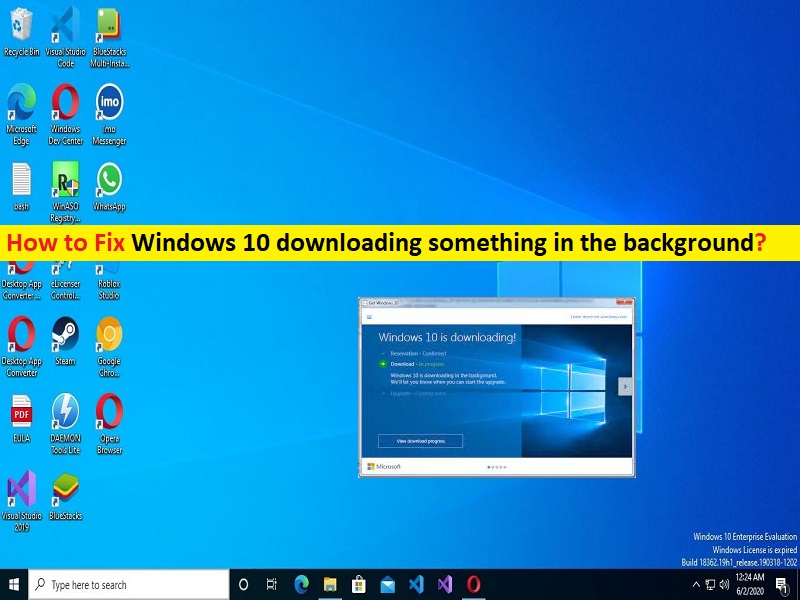
「Windows10がバックグラウンドで何かをダウンロードする」問題とは何ですか?
この記事では、バックグラウンドで何かをダウンロードするWindows10を修正する方法について説明します。問題を解決するための簡単な手順/方法が案内されます。議論を始めましょう。
「Windows10がバックグラウンドで何かをダウンロードする」問題:Microsoftは、Microsoft Windows10/8/7およびWindows11オペレーティングシステムの定期的な更新またはセキュリティパッチをリリースして、すべての既知の問題またはバグを修正し、WindowsOSにいくつかの新機能とパフォーマンスの改善を追加します。 Windowsでは、最新のWindows Updateとセキュリティパッチをダウンロードするために、ユーザーはインターネットに接続したままでいる必要があります。
ただし、何人かのユーザーは、バックグラウンドの問題でWindows 10が何かをダウンロードすることに直面したと報告し、コンピューターがすべての帯域幅を利用して、質問せずに何かをダウンロードしていると説明しました。インターネット帯域幅が制限されているユーザーにとっては困難であり、修正も困難であるため、帯域幅の問題も遅くなります。あなたが同じに直面しているなら、あなたは解決策のための正しい場所にいます。
帯域幅リミッターソフトウェアを使用して、そのステータスを監視し、すぐに使用する必要のあるアプリに優先順位を付けることができます。この問題は、当社の手順で修正することができます。解決策を探しましょう。
Windows10/11のバックグラウンドの問題で何かをダウンロードするWindows10を修正するにはどうすればよいですか?
方法1:「タスクマネージャー」を使用して、Windows10/11でバックグラウンドで何かがダウンロードされているかどうかを確認します
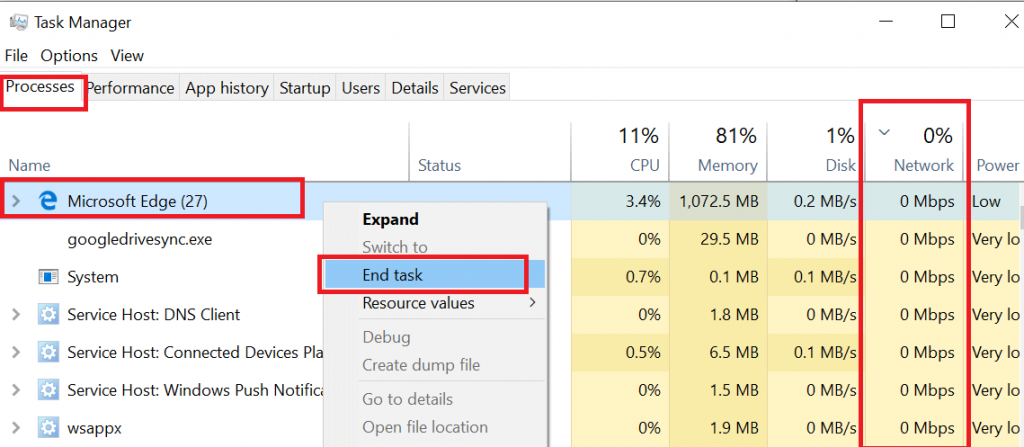
ステップ1:キーボードの「CTRL + SHIFT + ESC」キーを押して、「タスクマネージャー」を開きます
ステップ2:[プロセス]タブで、[ネットワーク]列をクリックします。これにより、最も多くの帯域幅を使用しているプロセスが表示されます
ステップ3:次に、現在ほとんどの帯域幅を使用しているプロセスを確認します。ダウンロードを停止するには、プロセスを選択して[タスクの終了]をクリックします
方法2:「リソースモニター」を使用して、Windows10/11でバックグラウンドで何かがダウンロードされているかどうかを確認します
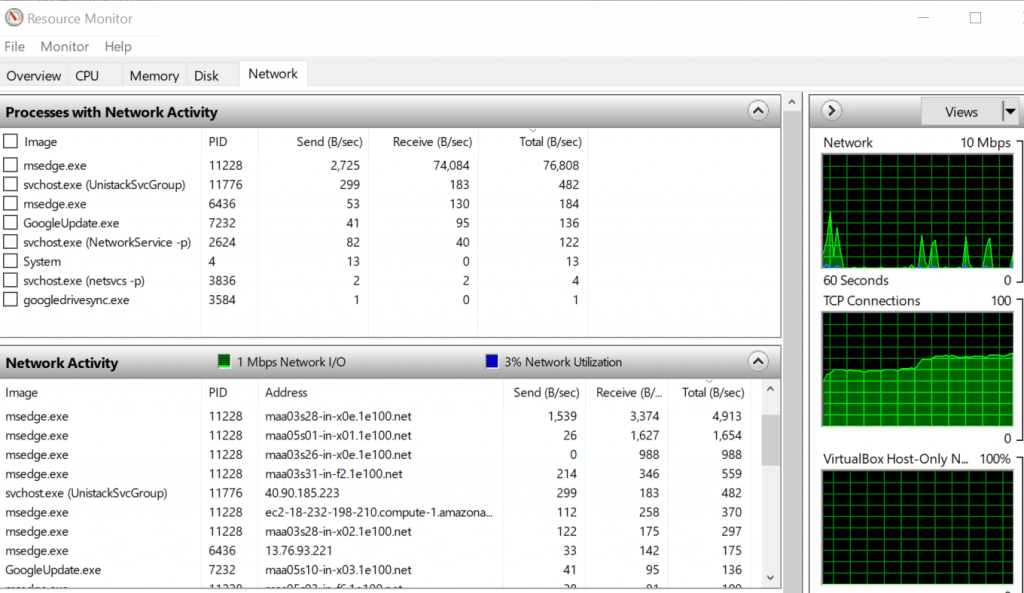
ステップ1:キーボードの「Windows + R」キーを押し、「実行」ウィンドウに「resmon」と入力し、「OK」ボタンを押して「リソースモニター」を開きます
ステップ2:[リソースモニター]ウィンドウで、[ネットワーク]タブをクリックし、[ネットワークアクティビティ]タブを展開します
ステップ3:これで、最も多くのネットワークデータを消費しているプロセスを確認できます。同じ方法でインターネットを利用した他のプロセスを見つけることができるはずです。
方法3:Windows 10が更新プログラムをダウンロードしているかどうかをどのように判断できますか?
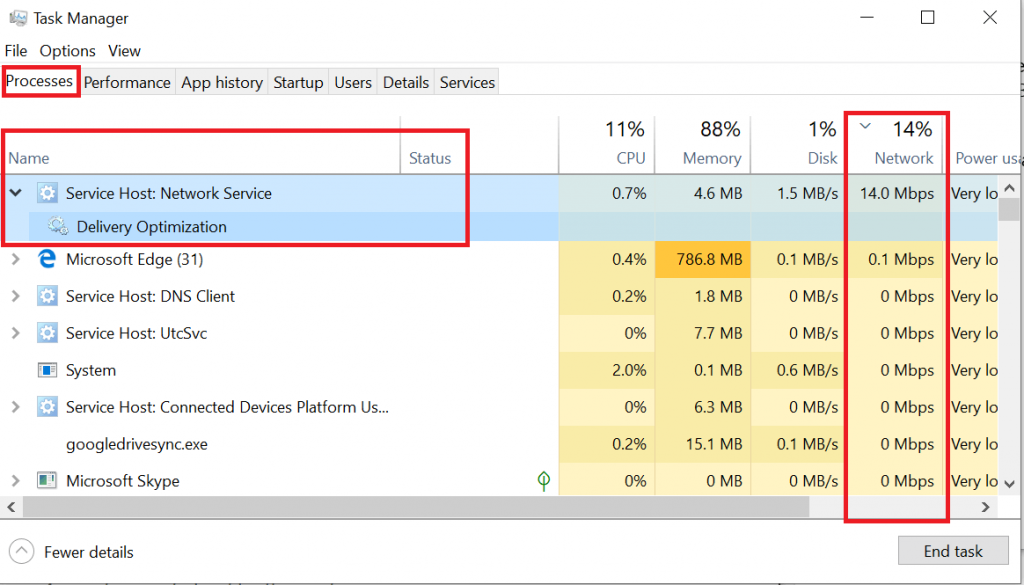
ステップ1:[方法1]を使用して[タスクマネージャー]アプリを開き、[プロセス]タブで、ネットワークの使用率が最も高いプロセスを並べ替えて、[ネットワーク]列をクリックします
ステップ2:Windows Updateがダウンロード中の場合は、「サービス:ホストネットワークサービス」プロセスが表示されます。
ステップ3:プロセスを展開すると、「配信の最適化」プロセスが表示されます。
ステップ4:「配信の最適化」プロセスはWindows Updateに関連しており、Windowsが更新プログラムをダウンロードまたはインストールしている場合にのみアクティブになります。 [配信の最適化]を選択して[タスクの終了]をクリックすると、プロセスを停止できます。
方法4:WindowsUpdateを無効にする
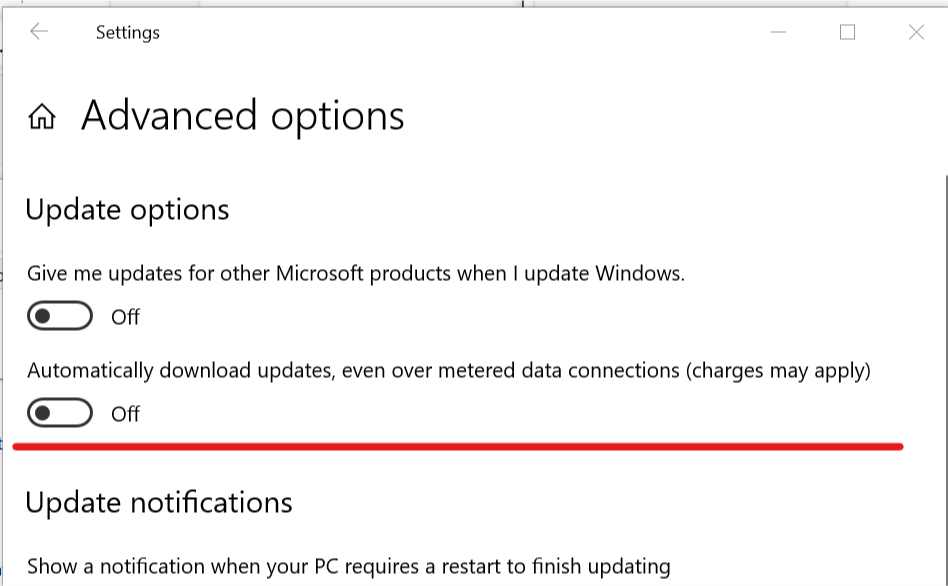
修正するためにWindowsUpdateを無効にすることができます。
ステップ1:Windows PCでWindowsサーチボックスを介して「設定」アプリを開き、「ネットワークとインターネット>既知のネットワークの管理」に移動します
ステップ2:WiFiネットワークを選択し、[プロパティ]をクリックします。下にスクロールして、[従量制接続として設定]オプションを有効にします
ステップ3:もう一度[設定]アプリに移動し、[更新とセキュリティ]をクリックして[詳細オプション]をクリックし、[従量制のデータ接続を超えて更新を自動的にダウンロードする]チェックボックスがオフになっていることを確認します
方法5:Windows10/11でバックグラウンドでダウンロードを停止する
この問題を解決する別の方法は、Windows10/11コンピューターでバックグラウンドでのダウンロードを停止することです。
ステップ1:キーボードの「CTRL + SHIFT + ESC」キーを押して、「タスクマネージャー」を開きます
ステップ2:[プロセス]タブで、[ネットワーク]タブで最も帯域幅を使用しているアプリを見つけます。
ステップ3:それを選択し、[タスクの終了]ボタンをクリックします。完了したら、それが機能するかどうかを確認します。
結論
この投稿は、簡単な方法でバックグラウンドで何かをダウンロードするWindows10を修正する方法についてあなたを助けたと確信しています。あなたはそうするために私たちの指示を読んで従うことができます。それで全部です。提案や質問がある場合は、下のコメントボックスに書き込んでください。