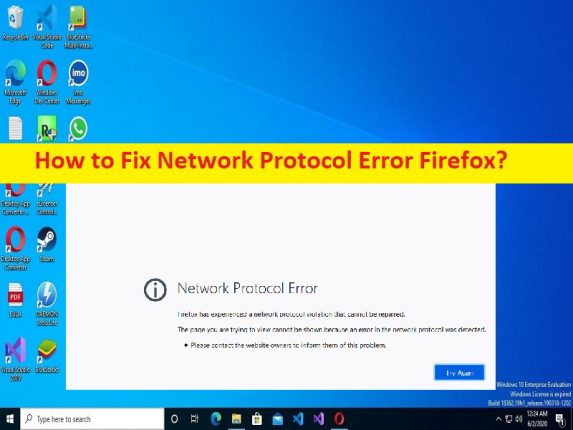
ネットワーク プロトコル エラー Firefox を修正するためのヒント:
この記事では、ネットワーク プロトコル エラー Firefox を修正する方法について説明します。問題を解決するための簡単な手順/方法が提供されます。議論を始めましょう。
「ネットワーク プロトコル エラー」:
これは、Mozilla Firefox ネットワーク プロトコル エラーと見なされる一般的な問題です。このエラーは通常、インターネットの閲覧中、または Web ページにアクセスしようとしたときに、Mozilla Firebox ブラウザーで表示されます。このエラーは、ネットワーク プロトコル違反によるエラーに直面していることを示しています。問題の背後にある考えられる理由の 1 つは、インターネット接続の問題である可能性があります。問題を解決するには、ルーター、モデム、WiFi デバイスなどのネットワーク デバイスを再起動またはリセットします。エラーメッセージを見てみましょう。
“Network Protocol Error
Firefox has experienced a network protocol violation that cannot be repaired.
The page you are trying to view cannot be shown because an error in the network protocol was detected.
Please contact the website owners to inform them of this problem.”
問題の背後にあるもう 1 つの考えられる理由として、ブラウザー キャッシュの破損、古い Firefox ブラウザー、ウイルス対策ソフトウェアの干渉、DNS キャッシュの破損、パブリック ネットワーク プロファイルの使用、不適切または不適切な構成のブラウザー設定、およびその他の問題があります。私たちの指示に従って問題を解決することは可能です。解決に向かいましょう。
Windows 10 でネットワーク プロトコル エラー Firefox を修正する方法?
方法 1: 「PC 修復ツール」でネットワーク プロトコル エラー Firefox を修正する
「PC 修復ツール」は、BSOD エラー、DLL エラー、EXE エラー、プログラム/アプリケーションの問題、コンピューターのマルウェアまたはウイルス感染、システム ファイルまたはレジストリの問題、およびその他のシステムの問題を数回クリックするだけで見つけて修正する簡単で迅速な方法です。
⇓ PC 修復ツールを入手
方法 2: インターネット接続を確認する
この問題は、ネットワーク接続の問題が原因で発生する可能性があります。問題を解決するために、別の Wi-Fi/インターネット接続を試すことができます。また、問題を解決するには、インターネット接続にワイヤレス接続を使用する代わりに、有線 (イーサネット ケーブル) インターネット接続を使用してみて、問題が解決するかどうかを確認してください。
方法 3: ページを再読み込みする
ブラウザのタブ/ページの一時的な問題が原因で、このタイプのエラーが発生することがあります。 「F5」キーを押すか、ページにいる間にブラウザのアドレスバーにある「再読み込み」ボタンをクリックして、ウェブページを更新/再読み込みして、修正することができます。
方法 4: Firefox を更新する
ステップ 1: 「Firefox」ブラウザを開き、「オプション」メニューに移動して、「ヘルプ > その他のトラブルシューティング情報」を選択します。
ステップ 2: [Firefox を更新] をクリックして確認し、完了したらブラウザを再起動して、問題が解決したかどうかを確認します。
方法 5: Firefox をセーフ モードで起動する
ステップ 1: Firefox ブラウザーを開き、[オプション] メニューをクリックして、[ヘルプ] > [アドオンを無効にして再起動] オプションを選択します。
ステップ 2: 再起動後、[セーフ モードで開始] オプションを選択して Firefox をセーフ モードで起動し、問題が解決したかどうかを確認します。
方法 6: ブラウザのキャッシュをクリアする
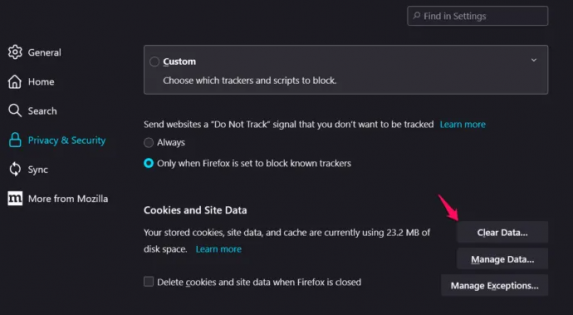
ステップ 1: 「Firefox」ブラウザを開き、右上隅の「3 本の横線」をクリックして、「設定」を選択します。
ステップ 2: [プライバシーとセキュリティ] に移動し、[Cookie とサイト データ] の下の [データを消去] をタップします。
ステップ 3: [時間範囲] ドロップダウンから [すべての時間] を選択し、キャッシュと Cookie に関連するすべてのチェックボックスを選択し、[データを消去] をクリックして確認します。完了したら、ブラウザを再起動して、問題が解決したかどうかを確認してください。
方法 7: DNS キャッシュをフラッシュする
ステップ 1: Windows 検索ボックスに「cmd」と入力し、キーボードの「CTRL + SHIFT + ENTER」キーを押して、「管理者としてコマンド プロンプト」を開きます。
ステップ 2: 「ipconfi /flushdns」コマンドを入力し、「Enter」キーを押して実行します。実行したら、コンピューターを再起動し、問題が解決したかどうかを確認します。
方法 8: Mozilla Firefox を更新する
ブラウザを最新バージョンに更新すると、問題が解決する場合があります。
ステップ 1: 「Mozilla Firefox」ブラウザを開き、「Three-Horizontal Lines」をクリックして「Settings」を選択します
ステップ 2: [Firefox について] をタップし、[アップデートの確認] オプションをクリックすると、利用可能なアップデートが自動的にインストールされます。更新したら、ブラウザを再起動して、問題が解決したかどうかを確認してください。
方法 9: プライベート ネットワーク プロファイル タイプに切り替える
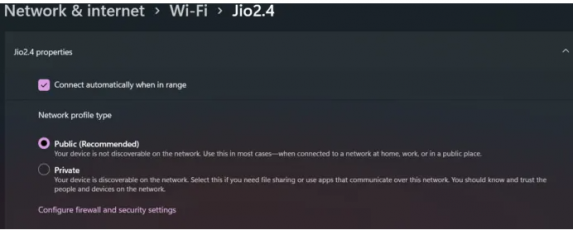
ステップ 1: Windows 検索ボックスから Windows PC の「設定」アプリを開き、「ネットワークとインターネット > 接続プロパティの変更」に移動します。
ステップ 2: [ネットワーク プロファイル] で [プライベート] オプションを選択し、完了したら、コンピューターを再起動してからブラウザーを再起動し、問題が解決したかどうかを確認します。
方法 10: ウイルス対策/ファイアウォールを無効にする
この問題は、コンピューターにインストールされているウイルス対策/ファイアウォールの干渉である可能性があります。問題を修正し、問題が解決したかどうかを確認するために、ウイルス対策/ファイアウォール プログラムを無効にすることができます。
方法 11: TCP/IP プロトコルを変更する
ステップ1:上記の方法を使用して「管理者としてコマンドプロンプト」を開きます
ステップ 2: 「netsh int ip reset」コマンドを入力し、「Enter」キーを押して実行します。完了したら、コンピューターとブラウザーを再起動し、問題が解決したかどうかを確認します。
方法 12: ブラウザー構成を正しく編集する
ステップ 1: 「Firefox」ブラウザーを開き、URL バーに「about:config」と入力し、「Enter」キーを押してページを開きます。
ステップ 2: 警告ページで [リスクを受け入れて続行] をタップし、その後、新しく開いたウィンドウで「http.http3.enabled」と入力します。
ステップ 3: トグル ボタンをクリックして設定を「False」に変更し、変更を保存します。完了したら、ブラウザを再起動して、問題が解決したかどうかを確認してください。
方法 13: ブラウザを再インストールする
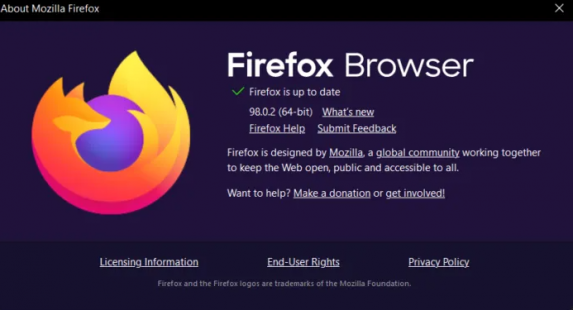
問題が解決しない場合は、Firefox ブラウザーを再インストールして問題を解決してみてください。
ステップ 1: Windows 検索ボックスから Windows PC の [コントロール パネル] を開き、[プログラムのアンインストール] > [プログラムと機能] に移動します。
ステップ2:「Firefox」を見つけて選択し、「アンインストール」をクリックしてアンインストールし、その後コンピューターを再起動します
ステップ 3: 再起動後、公式サイトから Firefox ブラウザーをダウンロードして再インストールし、インストールしたらブラウザーを起動して、問題が解決したかどうかを確認します。
結論
この投稿は、Windows 10 でネットワーク プロトコル エラー Firefox を簡単な方法で修正する方法について、きっと役に立ちました。私たちの指示を読み、それに従うことができます。それで全部です。ご提案やご質問がございましたら、下のコメント ボックスにご記入ください。