ドライバーpnpウォッチドッグエラーWindows10とは何ですか? [ブルースクリーンオブデス(BSOD)エラー]
「DRIVERPNPWATCHDOG Error」は、ブルースクリーンオブデス(BSOD)エラーとして分類される一般的なWindowsエラーです。このBSODエラーは、「PCで問題が発生したため、再起動する必要があります。エラー情報を収集しているところです。再起動します。このエラーの背後にある考えられる理由は、BIOSのSATAコントローラー設定の誤り、システムレジストリ値の破損、ボリュームシャドウサービスの問題、マルウェアまたはウイルスの問題などです。
他のブルースクリーンオブデス(BSOD)エラーと同様に、DriverpnpウォッチドッグエラーWindows10またはDRIVERPNP WATCHDOGエラーは、PCでの作業の途中、またはシステムの起動中または再起動中に表示されます。このエラーにより、Windowsデスクトップにアクセスできなくなります。ただし、いくつかの簡単な手順でWindows10のこのBSODエラーを解決することは可能です。しかしその前に、問題の背後にある理由を見てみましょう。
「DRIVERPNPWATCHDOGエラー-BSOD」の背後にある理由:
BIOSのSATAController設定が間違っていることが、この問題の背後にある考えられる理由の1つである可能性があります。 IDE、AHCIなどのSATAコントローラーモードによっては、BIOS設定でSATAコントローラーモードを正しく構成する必要があります。 SATAコントローラーの設定を修正すると、問題を解決できます。もう1つの考えられる理由は、問題のあるWindowsUpdateとWindowsドライバーである可能性があります。
不足している、破損している、古い、または互換性のないデバイスドライバーは、Windows10の「DRIVERPNPWATCHDOG Error-BSOD」などの多くの問題を引き起こす可能性がありますが、問題のあるWindowsUpdateがインストールされているか古いWindowsOSもこのタイプの問題を引き起こす可能性があります。このような場合、問題を解決するために、Windows 10OSおよびすべてのWindowsの古いドライバーまたは破損したドライバーを更新します。
さらに、ドライバーpnpウォッチドッグエラーWindows 10は、システムサービス、システムファイルとドライブの問題、RAMの問題、ハードドライブの問題など、ソフトウェア/プログラムとハードウェアデバイスの問題が原因で発生することもあります。また、ボリュームシャドウサービス– Windows 10でバックアップを作成するために使用され、このサービスが誤ってトリガーされた場合、ファイル/ドライブへのアクセスが制限され、このタイプのエラーが発生する可能性があります。解決策を探しましょう。
ドライバーpnpウォッチドッグエラーWindows10を修正する方法は?
方法1:「PC修復ツール」を使用してWindows10のDRIVERPNPWATCHDOGエラーを修正する
「PC修復ツール」は、BSODエラー、DLLエラー、EXEエラー、Windowsシステムファイルとレジストリの問題、マルウェアまたはウイルスの問題、プログラムの問題、その他のシステムの問題を数回クリックするだけですばやく簡単に見つけて修正する方法です。このツールは、下のボタン/リンクから入手できます。
方法2:BIOSでSATAコントローラー設定を変更する
この問題を解決する1つの可能な方法は、BIOS設定でSATAコントローラー設定を変更および修正することです。やってみよう。
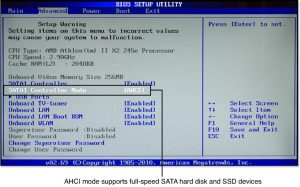
ステップ1:コンピューターを再起動し、キーボードの「F2」キーを押し続けてBIOS設定に入ります(BIOS設定に入るキーはコンピューターのブランドによって異なる場合があります)
ステップ2:「矢印」キーを使用して「詳細」または「メイン」タブを選択し、「Enter」キーを押します
ステップ3:ここで、IDE構成、ストレージ構成、ドライブ構成などのオプションを見つけて、「Enter」キーを押します
ステップ4:「ConfigureSATA」、「SATA Mode」、「SATA Configuration」などのオプションを見つけ、「SATAas」を「ATA」、「IDE」、「Compatible」に変更します
ステップ5:最後に、「F10」またはサポートされているキーを押して変更を保存し、BIOS設定を終了します。完了したら、問題が解決したかどうかを確認してください。
方法3:「ボリュームシャドウコピーサービス」が実行されていることを確認します
VSS(ボリュームシャドウコピーサービス)は、バックアップやその他の目的で使用されるボリュームシャドウコピーを管理および実装するように設計されています。このサービスを確認して開始することで、問題を解決できます。
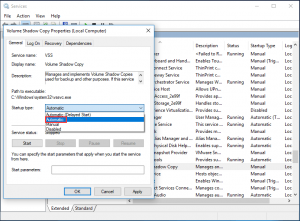
ステップ1:キーボードの「Windows + R」キーを押し、開いた「ファイル名を指定して実行」ダイアログボックスに「servies.msc」と入力し、「OK」を押して「サービス」ウィンドウを開きます
ステップ2:「ボリュームシャドウコピー」サービスを見つけてダブルクリックし、その「プロパティ」を開きます
ステップ3:[スタートアップの種類]ドロップダウンから[自動]を選択し、[サービスステータス]セクションの[開始]ボタンをクリックします
ステップ4:最後に、[適用]と[OK]をクリックして変更を保存し、問題が解決したかどうかを確認します。
方法4:SFCスキャンを実行する
SFC(システムファイルチェッカー)– Windowsの組み込みツールを使用すると、システムファイルを修復できます。このようにして、このBSODエラーを修正できます。
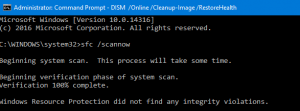
ステップ1:キーボードの「Windows + X」キーを押して、「管理者としてコマンドプロンプト」を選択します
ステップ2:コマンドプロンプトに「sfc / scannow」コマンドを入力し、「Enter」キーを押して実行します
ステップ3:プロセスが完了するのを待ちます。完了したら、コンピュータを再起動して変更を確認し、問題が解決したかどうかを確認します。
方法5:DISMスキャンを実行する
DISMツール– Windowsの組み込みツールを使用すると、ディスクイメージを確認および修復できます。
ステップ1:上記の方法の「ステップ1」を使用して「管理者としてコマンドプロンプト」を開きます
ステップ2:次のコマンドを入力し、「Enter」キーを押して実行します
DISM.exe / Online / Cleanup-image / Restorehealth
ステップ3:プロセスが完了するのを待つs。完了したら、コンピュータを再起動して、問題が解決したかどうかを確認します。
方法6:CHKDSKスキャンを実行する
CHKDSKスキャンは、ドライバーpnpウォッチドッグエラーWindows 10を解決するために、ハードディスクドライブの問題を解決できます。
ステップ1:「管理者としてコマンドプロンプト」を開く
ステップ2:コマンドプロンプトに「chkdskC:/ F」コマンドを入力し、「Enter」キーを押してコマンドを実行します
ステップ3:完了するのを待ち、完了したら、コンピューターを再起動して変更を保存します。 Driverpnpウォッチドッグエラーが解決されているかどうかを確認してください。
方法7:コマンドプロンプトでWindowsサービスを変更する
この問題を解決するもう1つの可能な方法は、必要なWindowsサービスにいくつかの変更を加えることです。前述のように、このBSODエラーは、サービスの問題が原因で発生することもあります。
ステップ1:キーボードの「Windows + X」キーを押して、「管理者としてコマンドプロンプト」を選択します
ステップ2:ここで、次のコマンドを1つずつ入力し、それぞれの後に「Enter」キーを押して実行します。
ネットストップwuauserv
ネットストップcryptSvc
ネットストップビット
ネットストップappIDSvc
ステップ3:プロセスが完了するのを待ち、完了したら、「c:\ Windows \ SoftwareDistribution」に移動し、「SoftwareDistribution」フォルダーの名前を「SoftwareDistribution.old」に変更してから、「c:\ Windows \ System32 \ Catroot2」に移動します。 「Catroot2」フォルダの名前を「Catroot2.old」に変更します
ステップ4:ここで、コマンドプロンプトに次のコマンドを1つずつ入力し、それぞれの後に「Enter」キーを押して実行します
ネットスタートwuauserv
ネットスタートcryptSvc
ネットスタートビット
ネットスタートmsiserver
ネットスタートappIDsvc
ステップ5:完了するのを待ち、完了したら、[コマンドプロンプト]を閉じてから、キーボードの[Windows + X]キーを押して、[管理者としてWindowsPowerShell]を選択します。
ステップ6:「wuaucIt.exe / updatenow」と入力し、「Enter」キーを押して実行します
手順7:完了したらコンピュータを再起動し、問題が解決したかどうかを確認します。
方法8:「WindowsUpdate」トラブルシューティングツールを使用する
「WindowsUpdate」トラブルシューティングを実行して問題の解決を試みることもできます。Windows10の組み込みのトラブルシューティングツールを使用すると、WindowsUpdateの問題を見つけて修正できます。
ステップ1:キーボードの「Windows + I」キーを押して、「設定」アプリを開きます
ステップ2:[更新とセキュリティ]> [トラブルシューティング]に移動し、[Windows Update]トラブルシューティングを選択して、[トラブルシューティングを実行]ボタンをクリックします
ステップ3:プロセスが完了してコーンが完了するのを待ち、コンピューターを再起動して変更を確認し、問題が解決したかどうかを確認します。
方法9:Windows10でデバイスドライバーを更新する
デバイスドライバーを更新すると、デバイスの問題が修正され、パフォーマンスが向上するだけでなく、このBSODエラーが解決されます。
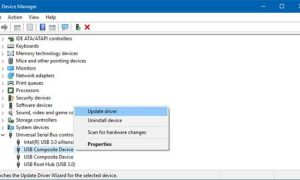
ステップ1:キーボードの「Windows + X」キーを押して、「デバイスマネージャー」を選択します
手順2:各デバイスカテゴリを1つずつ展開し、デバイスに「黄色の感嘆符」が表示されているデバイスがあるかどうかを確認します。はいの場合は、それを右クリックして[ドライバの更新]を選択します
ステップ3:画面の指示に従って更新を完了します。同じ手順を繰り返して、古いデバイスドライバーをすべて更新します。完了したら、コンピュータを再起動して変更を保存し、問題が解決したかどうかを確認します。
Windows10ドライバーの更新[自動]
「自動ドライバ更新ツール」を使用して、すべてのWindowsドライバの更新を試みることもできます。このソフトウェアは、すべてのWindowsドライバーの最新の更新を自動的に検出し、それらをコンピューターにインストールします。このツールは、下のボタン/リンクから入手できます。
方法10:Windows10をデフォルト設定にリセットする
上記の方法で問題を解決できない場合は、Windows10のリセットを試すことができます。 Windows 10をリセットすると、OSが工場出荷時の設定にリセットされます。
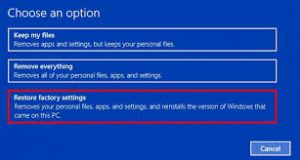
ステップ1:コンピュータを数回再起動して、[自動修復]または[自動起動]画面に入ります
ステップ2:開いたら、[詳細オプション]> [トラブルシューティング]> [このPCをリセット]> [ファイルを保持]> [リセット]に移動します
ステップ3:リセットプロセスが完了するまで待ちます。完了したら、コンピュータを再起動して、問題が解決したかどうかを確認します。
結論
この記事は、いくつかの簡単な手順/方法でドライバーpnpウォッチドッグエラーWindows10を修正する方法についてあなたを助けたと確信しています。あなたはそうするために私たちの指示を読んでそれに従うことができます。提案や質問がある場合は、下のコメントボックスに書き込んでください。
