多くのユーザーが、HDMIケーブルを使用してデバイスを外部ディスプレイに接続しているときに、「デバイスは別のアプリケーションで使用されています」というエラーメッセージを見つけたと報告しています。さらに、メッセージには、デバイスでオーディオを再生しているアプリケーションをすべて閉じて、再試行する必要があると記載されている場合があります。」
HDMIジャックを使用することにより、オーディオがデバイスで再生または実行されないことがわかりました。 HDMIはHigh-DefinitionMultimediaInterfaceの略です。これは、HDMI準拠のソースデバイスから非圧縮データおよび圧縮または非圧縮デジタルオーディオデータを送信するための独自のオーディオ/ビデオインターフェイスです。
このエラーメッセージが表示される主な理由は、システムにインストールされているドライバの欠陥、不正確、または破損です。このエラーメッセージには、他にも考えられる理由があります。さて、デバイスを修正する方法が別のアプリケーションによって使用されていることになりましたか?
以下に、いくつかのテスト済みソリューションについて説明します。それらを1つずつ適用し、それぞれを適用した後に問題を確認します。
デバイスを修正する方法が別のアプリケーションで使用されています
方法1:Windows Updateのトラブルシューティングを実行する:さまざまなコンピューターの問題を解決するために、組み込みのWindowsUpdateのトラブルシューティングでPCをスキャンすることをお勧めします。以下の手順に従って実行します。
[スタート]> [設定]をクリックし、Enterキーを押します
Windowsの設定で、[更新とセキュリティ]をクリックします
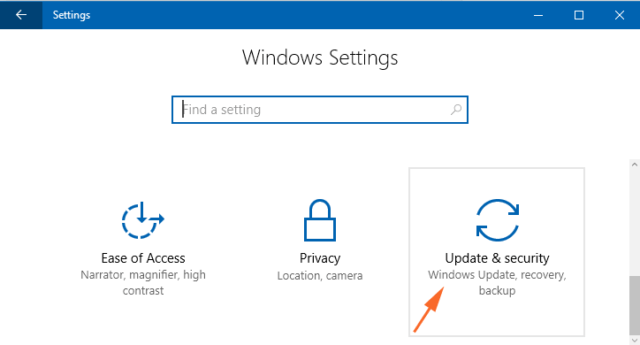
次に、ウィンドウの左側にあるトラブルシューティングを押します
[Windows Update]セクションに移動し、[トラブルシューティングの実行]ボタンをクリックします
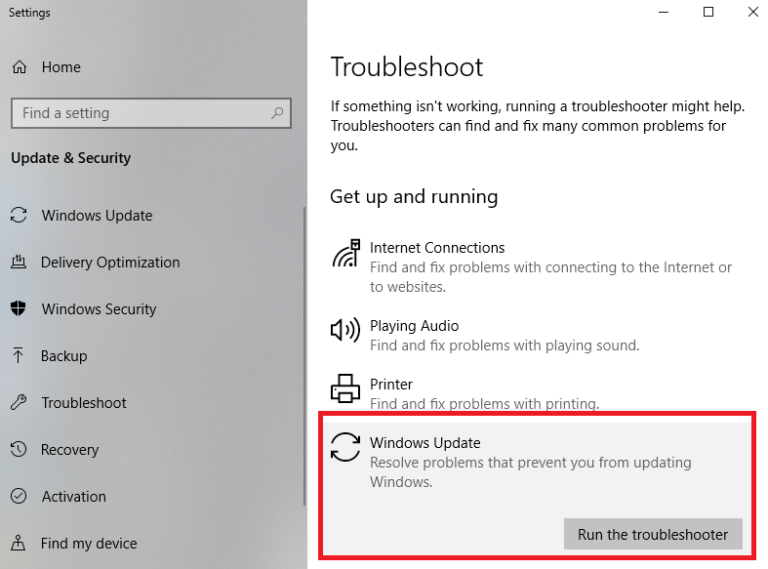
トラブルシューティングは、問題のスキャンと検出に時間がかかり、自動的に修正されます
最後に、システムを再起動して、エラーが修正されたかどうかを確認します。
方法2:Windowsオーディオサービスを再起動する:このサービスは、Windowsベースのプログラムのオーディオを管理します。このサービスを停止すると、オーディオ機器やエフェクトが正常に動作しなくなります。このサービスが無効になっている場合、このサービスに依存するサービスは開始に失敗するか、エラーが発生します。 Windowsオーディオサービスを再起動するには、次の手順に従います。
Win + Iを押し> services.mscと入力> OK
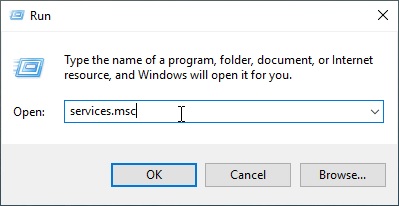
[サービス]ウィンドウで、[Windowsオーディオ]を右クリックし、[再起動]を選択します
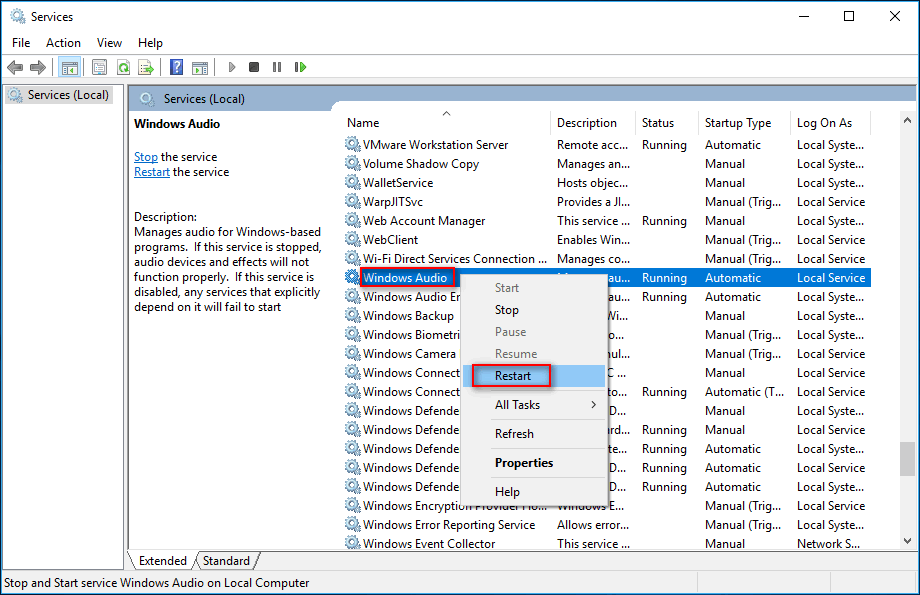
方法3:オーディオドライバーを更新する:上記で説明したように、このエラーは古いオーディオドライバーまたは正しくないオーディオドライバーが原因で発生しました。この場合は、以下の手順に従ってドライバーを更新する必要があります。
Win + Xを押します>パワーユーザーメニューが開きます>そしてリストからデバイスマネージャーを選択します
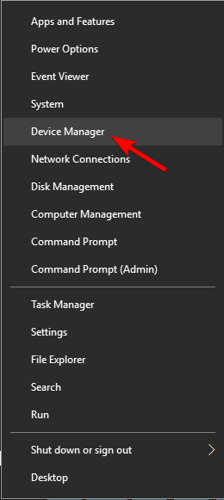
その中で、オーディオデバイスを右クリックし、コンテキストメニューから[ドライバーの更新]を選択します
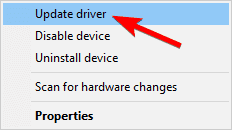
次に、[更新されたドライバーソフトウェアを自動的に検索する]を選択し、Windowsが更新されたドライバーを見つけてダウンロードするのを待ちます。
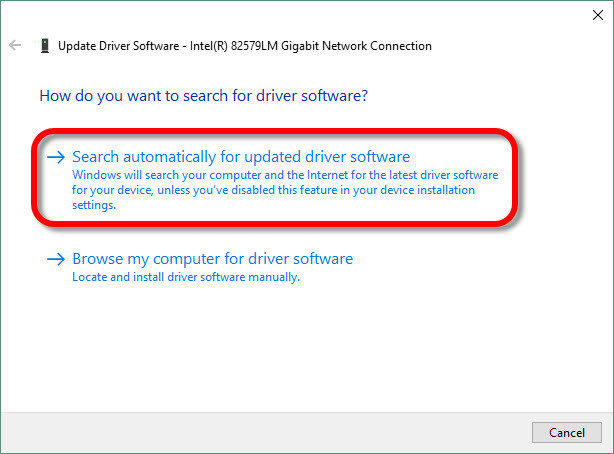
手動による方法でドライバーを更新できない場合は、下のダウンロードボタンをクリックして、ドライバーを自動的に更新できます。
方法4:オーディオドライバーを以前のバージョンにロールバックする:ドライバーのロールバックは、Windowsのすべてのバージョンで使用できるWindowsデバイスマネージャー機能です。この機能を使用すると、ハードウェアデバイスの現在インストールされているドライバーをアンインストールしてから、以前にインストールされたドライバーをインストールできます。
更新されたサウンドドライバを最近インストールした場合、デバイスは別のアプリケーションによって使用されていますというエラーメッセージが表示されます。この場合は、ドライバーを以前のバージョンにロールバックできます。これを行うには、次の手順に従います。
Windows10でデバイスマネージャーを開く
展開、サウンド、ビデオ、およびゲームコントローラー、オーディオデバイスを右クリックし、[プロパティ]を選択します
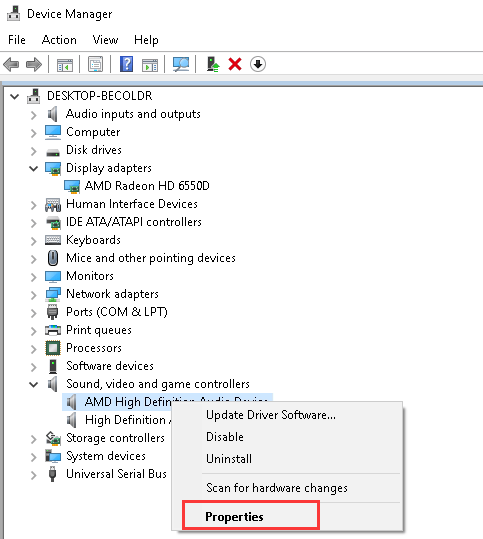
[ドライバー]タブで、[ドライバーのロールバック]ボタンをクリックします
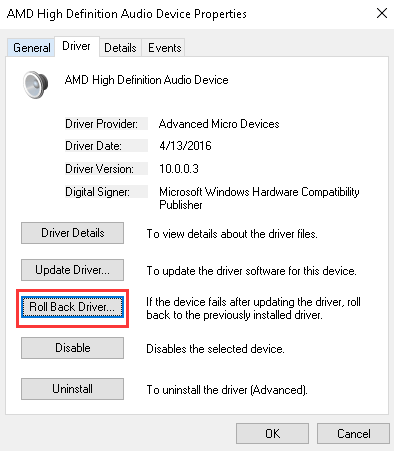
画面の指示に従って操作を終了します。
方法5:アプリケーションに排他的制御を許可するオプションを無効にする:ユーザーによると、この問題は、サウンドを使用している可能性のある他のアプリを閉じ、アプリケーションに排他的制御を許可するオプションを無効にするだけで修正できます。
このオプションを無効にするには、タスクバーのスピーカーアイコンを右クリックし、コンテキストメニューから[デバイスの再生]を選択します。
ここで、問題のあるオーディオデバイスを選択し、[プロパティ]をクリックします
その中で、[詳細設定]タブを選択し、[アプリケーションにこのデバイスの排他的制御を許可する]オプションのチェックを外します。
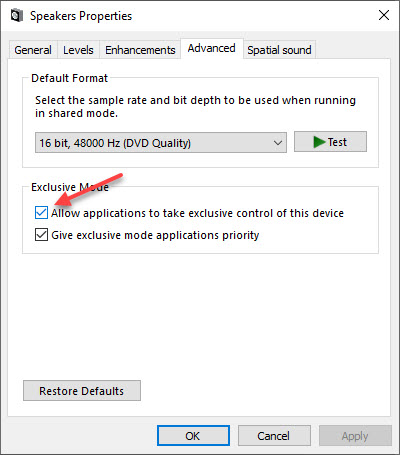
「適用」と「OK」をクリックして変更を保存します。
終了したら、コンピューターを再起動して、エラーが修正されるかどうかを確認します。
デバイスを修正するための推奨ソリューションが別のアプリケーションで使用されている
この問題を解決するには、PC修復ツールを使用できます。これは、あらゆるタイプのPCエラーや問題を解決するための非常に効率的なツールです。
それは単にあなたのコンピュータをスキャンし、問題の根本的な原因を取得します。そして、スキャンプロセスが終了すると、問題が自動的に解決されます。
これとは別に、DLL、BSOD、ゲームエラー、アプリケーションエラーなどのさまざまなタイプのシステムエラーを修正し、ウイルス/マルウェア攻撃からPCを保護することもできます。
