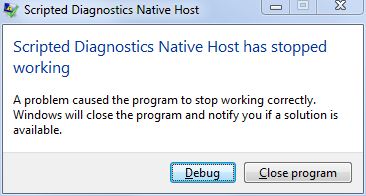
Windows オペレーティング システムには、ユーザーが直面する可能性のあるほぼすべての状況に対応する機能とユーティリティ ツールが搭載されており、そのうちの 1 つに Windows トラブルシューティング ツールがあります。このツールは、アプリや機能内の問題やエラーを見つけるだけでなく、それに応じて修正します。ただし、トラブルシューティング ツールは、スクリプト化された診断のネイティブ ホストが機能しないなどの問題に直面することがあります。
トラブルシューティング ツール内のこのエラー コードは、問題のあるシステム ファイル エラー、ディスク パーティションまたはディスク エラーの障害、Windows Update の問題、オペレーティング システム内のバグまたはグリッチ、またはサード パーティ製アプリケーションが原因で発生した不一致など、複数の理由で気付くことがあります。引き金が何であれ、この問題に直面することはあまり一般的ではありません。
あなたが同じ問題に直面している場合は、パニックにならないでください。以下の記事に、問題を簡単に解決するためのすべての可能な修正と回避策をリストしました.
トラブルシューティング ツールのエラー コードを解決する
問題を引き起こす可能性のある理由は複数あると述べたように、すべての修正を試して、どれがあなたのケースに最適かを確認する必要があるかもしれません.
解決策 1: クリーン ブートを実行する
Windows オペレーティング システムのエラーや問題のほとんどは、バグ、グリッチ、その他のシステム関連の問題が原因です。それらのほとんどは一時的なものであり、非常に簡単に対処できます。最も効果的な方法の 1 つは、デバイスのクリーン ブートを実行することです。これを行う手順は次のとおりです。
- Win + R キーを同時に押して RUN プロンプトを開きます。
- msconfig と入力し、Enter キーを押します。
- 以下のウィンドウから、[サービス] タブに移動します。
- [すべての Microsoft サービスを非表示にする] オプションの横にあるチェックボックスをオンにして、[すべて無効にする] ボタンをクリックします。
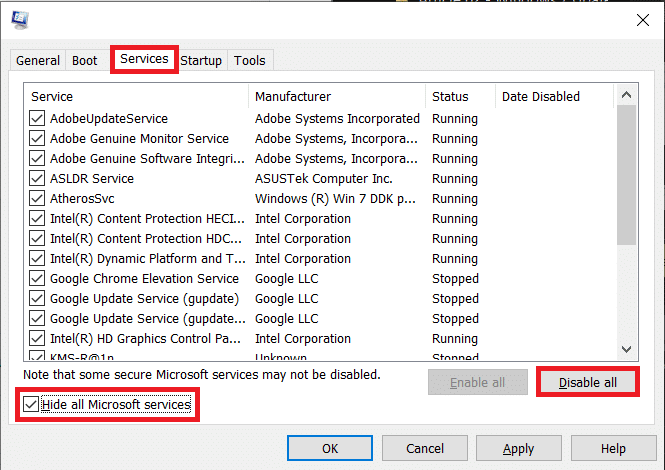
- [全般] タブに移動します。
- [スタートアップのオプションを選択] をクリックし、[システム サービスをロード] と [オリジナルのブート構成を使用] の横にあるチェック ボックスをオンにします。
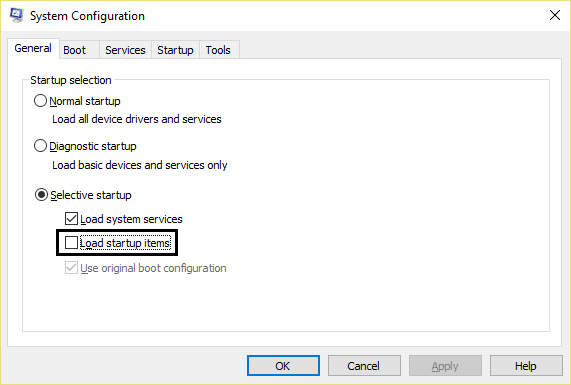
- 変更を保存するには、[適用]、[OK] の順にクリックします。
- システムを再起動し、問題が解決しないことを確認します。
解決策 2: チェック ディスク ユーティリティを実行する
結果のエラー コードの別の考えられる原因は、ディスク ドライバーまたはディスク関連の問題です。幸いなことに、Windows には Check Disk Utility コマンド ラインがあり、それらに対抗してこれらのエラー コードを取り除くことができます。その方法については、次の手順に従ってください。
- [スタート] メニューをクリックし、検索バーに移動します。
- cmd と入力し、最適な一致リストから [コマンド プロンプト] を選択します。
- [管理者として実行] オプションを選択します。
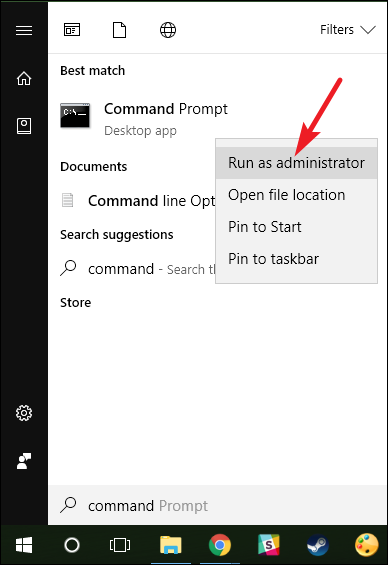
- コマンド プロンプト ウィンドウで、コマンドに続いて Enter キーを入力します。
- Chkdsk c: /f /r /x
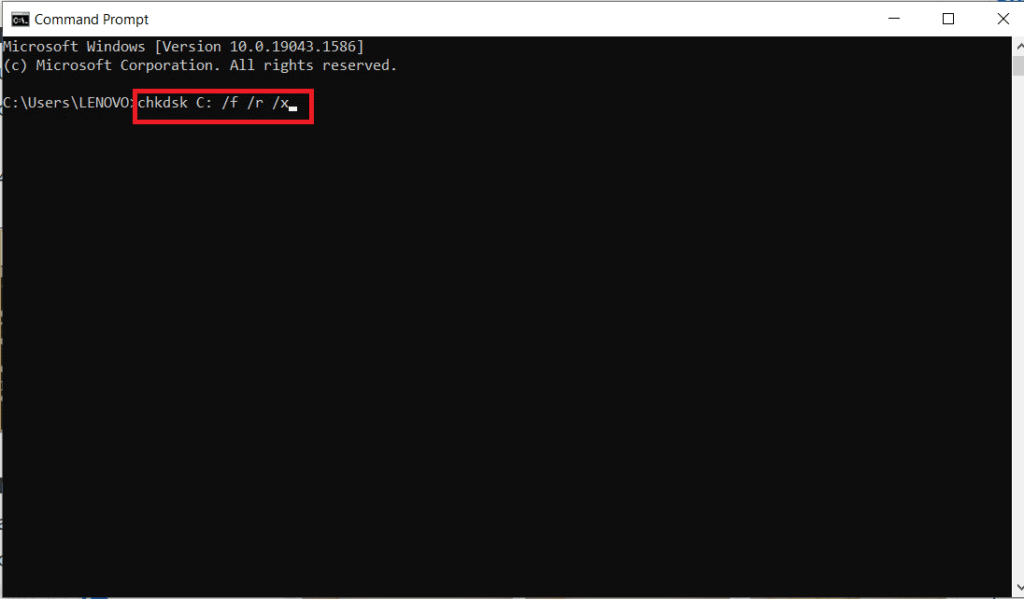
- コマンドが完全に実行されるまで待ちます。時間がかかる場合があります。
- プロンプトが表示されたら、コンピューターを再起動します。
修正 3: コマンド ライン ツールを使用する
システム ファイル チェッカーまたは SFC は、Windows オペレーティング システムのすべてのコピーに含まれているコマンド ライン ツールであり、すべてのユーザーがコマンド プロンプト ウィンドウからアクセスできます。 SFC は、スクリプト化された診断のネイティブ ホストが機能しない問題の原因となる可能性のある破損したファイルなどのシステム関連の問題を検出し、修正することができます。方法については、次の手順に従ってください。
- 管理者権限でコマンド プロンプトを開きます。
- 次のコマンドを入力し、それぞれの後に Enter キーを押します。
- DISM.exe /Online/Cleanup-Image/RestoreHealth
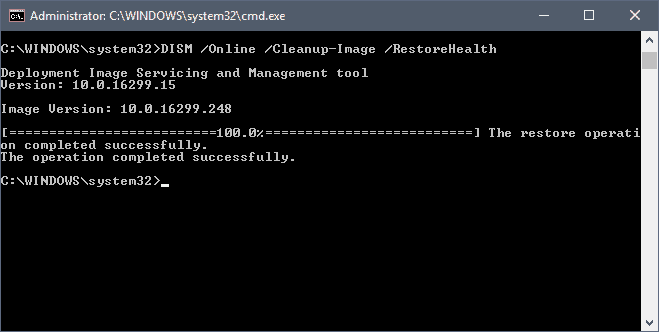
- sfc /scannow
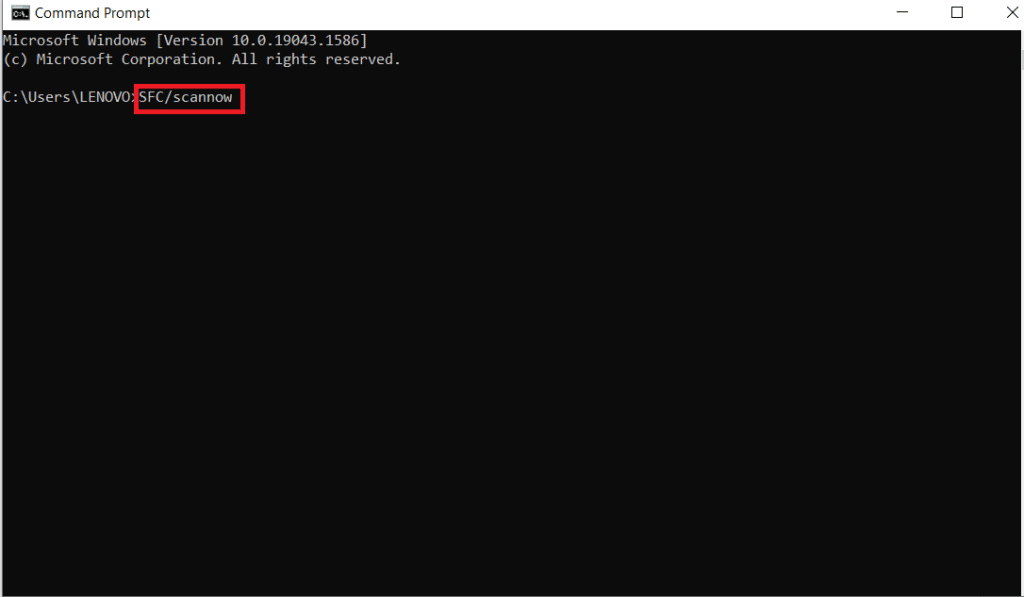
- 両方のコマンドが実行された後。
- システムを再起動し、エラーを確認します。
解決策 4: 信頼性モニターを使用する
フォーラム サイトのユーザーは、サード パーティのアプリケーションによって引き起こされた不一致が原因でエラー コードが発生したと述べており、それらのアプリを削除するとエラーが解決しました。次の手順に従って、信頼性モニターを使用してそのアプリを見つけて削除できます。
- RUN ダイアログボックスを起動します。
- perfmon /rel と入力し、[OK] を押します。
- 信頼性モニター ウィンドウが開きます。
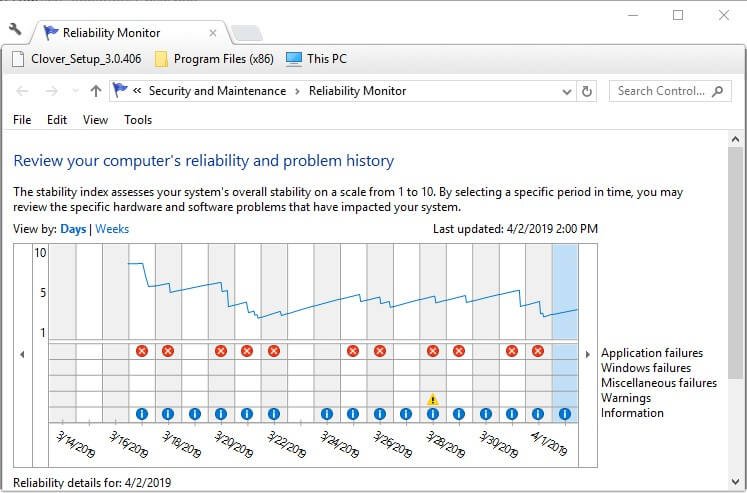
- Scripted diagnostics error の下にあるアプリ内の Red Crosses をクリックします。
- [技術詳細の表示] をクリックして、該当するアプリケーションを見つけます。
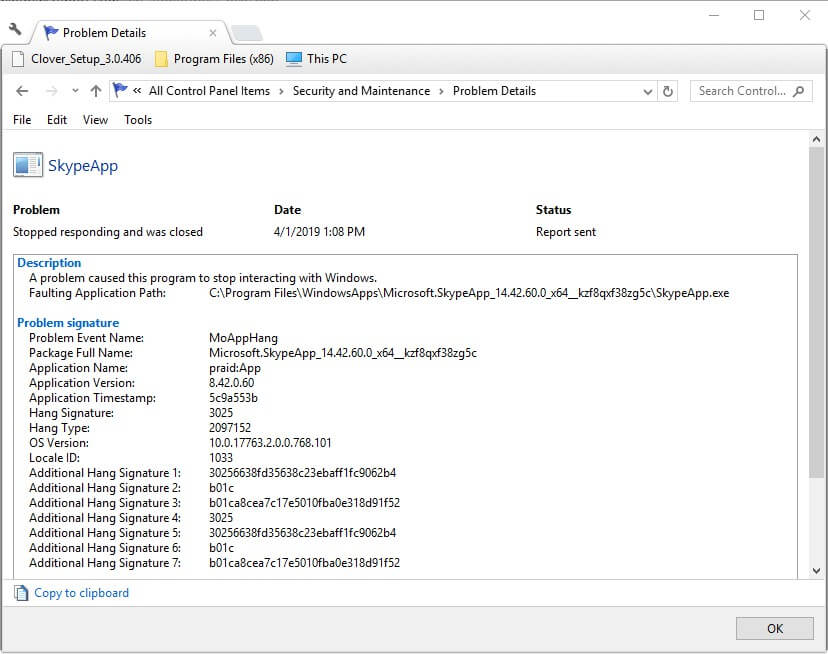
- コントロール パネルの [プログラムと機能] オプションを使用して、それらを削除します。
- エラー コードが解決されたかどうかを確認します。
修正 5: 以前の Windows Update をアンインストールする
障害のある Windows Update は、いくつかの報告によると、エラー コードが表示される主な原因の 1 つです。この場合、次の手順を実行して、以前の Windows 更新プログラムをアンインストールできます。
- スタートメニューから設定アプリを開きます。
- Windows Update セクションに移動します。
- [更新履歴の表示] を見つけてクリックします。
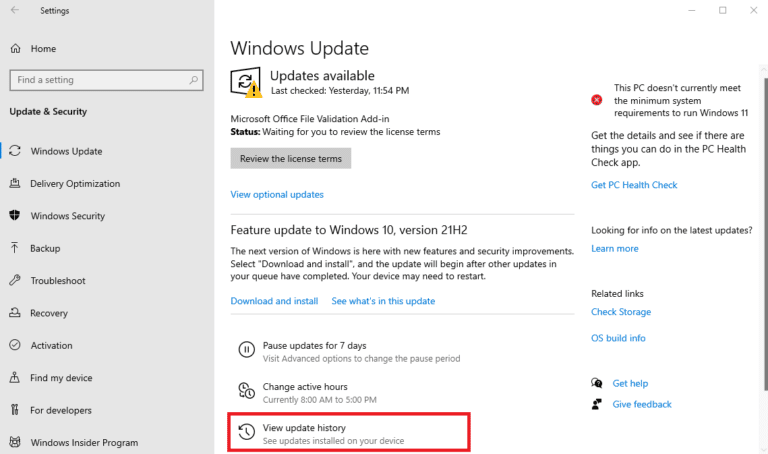
- [更新プログラムのアンインストール] オプションを選択します。
- 以下のリストから、最新のアップデートを見つけます。
- それを右クリックし、ドロップダウン メニューから [アンインストール] を選択します。
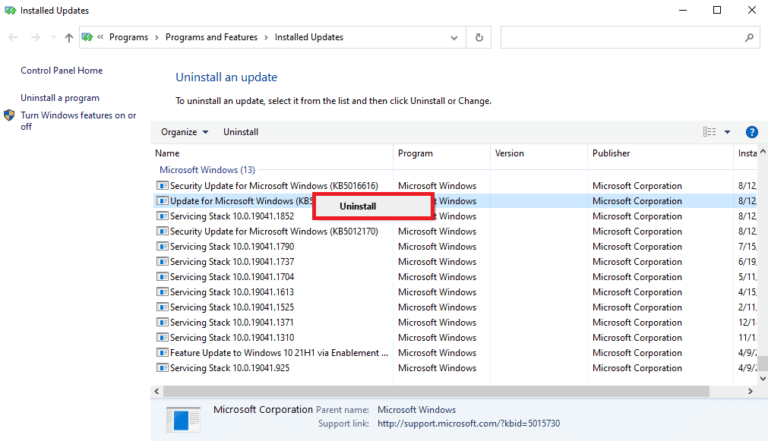
結論
Scripted Diagnostics Native Host Not Working エラー コードが原因でトラブルシューティング ツールを使用できないことは、非常に厄介です。これに直面している場合は、記事に記載されている修正とその指示に従って、簡単にそれらを取り除くことができます.