「サイト所有者の無効なキータイプのエラー」エラーとは何ですか?
サイトのWordPressダッシュボードにログインしようとしたときに、「サイト所有者の無効なキータイプのエラー」エラーが発生した場合は、解決策を見つけることができます。問題を解決するための簡単な手順/方法が案内されます。議論を始めましょう。
「サイト所有者の無効なキータイプのエラー」エラー:通常、サイトのダッシュボードまたはWordPressダッシュボードにログインしようとしたときに表示されるWebサイトのダッシュボードエラーです。このエラーは、reCaptchaで間違ったキータイプを使用していることを示しています。たとえば、使用しているサイトのV2キータイプはV3タイプReCaptchaには無効であり、互換性はまったくありません。また、WebサイトでV3 ReCaptchaキータイプを使用している場合は、同じキーを使用してサイトのダッシュボードにアクセスする必要があります。
このエラーの背後にある考えられる理由は、使用しているReCaptchaタイプのキーが間違っている可能性があります。 ReCaptcha3タイプにV2ReCaptchaキータイプを使用することはできません。この問題を解決するために、サイトのcPanelで同じキータイプに設定できます。このエラーの背後にあるもう1つの考えられる理由は、GoogleReCaptchaへの登録時に使用したドメイン名に従って正しく検証されていないドメイン名である可能性があります。解決策を探しましょう。
サイト所有者の無効なキータイプのWebサイトのエラーを修正するにはどうすればよいですか?
方法1:ReCaptchaキーをV2キーにダウングレードします
このエラーは通常、V2キータイプのReCaptcha for V3 Keyを使用してサイトのダッシュボードにアクセスしようとしたときに発生し、互換性がありません。そのため、問題を解決するために、V3キータイプのReCaptchaをV2キーにダウングレードできます。
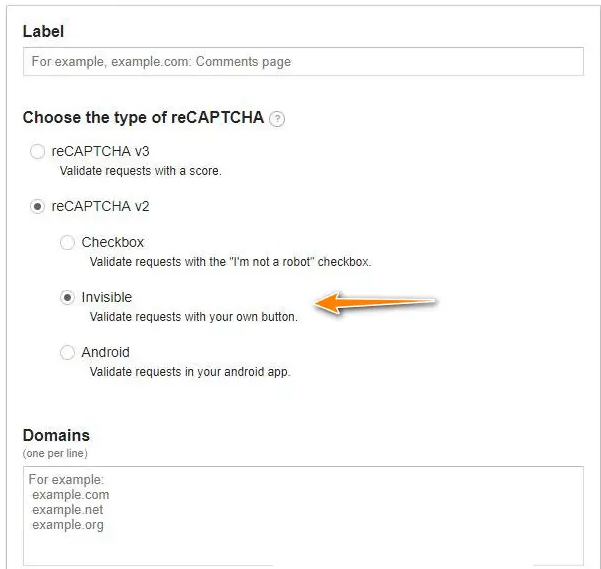
ステップ1:ブラウザを開き、「WordPress」の公式サイトにアクセスします。または、WindowsPCでWordPressアプリを起動します。
ステップ2:開いたアプリで、[管理者]に移動し、[お問い合わせフォーム7>統合]を選択して、このセクション内で以前に構成したAPIキーをすべて削除します
ステップ3:次に、[プラグイン]> [プラグインの追加]を見つけて選択します
ステップ4:「InvisibleReCaptcha for WordPress」を見つけて、このプラグインをインストールしてアクティブ化します
ステップ5:次に、ReCaptcha管理者アカウントに進み、[ReCaptcha V2(非表示)]を選択して、新しいキーを生成します
ステップ6:プロセスの完了に進みます。完了すると、「サイトキー」と「シークレットキー」の両方のキーが届きます。 「サイトキー」と「シークレットキー」をクリップボードにコピーするか、「メモ帳」に保存します
ステップ7:ここで、もう一度「WordPress」を開き、「管理者」>「設定」>「非表示のReCaptcha」に移動します
ステップ8:コピーした「サイトキー」と「シークレットキー」をそれぞれのフィールドに貼り付けます
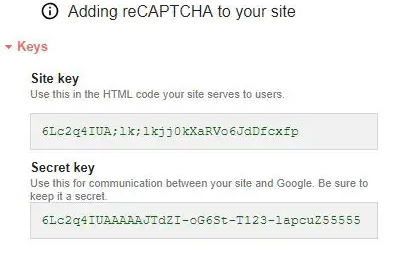
ステップ9:[バッジの位置]ドロップダウンから[左下]または[インライン]オプションを選択します
ステップ10:最後に、[保存]オプションを選択し、[お問い合わせフォーム]タブに移動し、[お問い合わせフォーム7の保護を有効にする]にチェックマークを付けて、[変更を保存]をクリックします。
方法2:GoogleReCaptchaキーに互換性があるかどうかを確認します
このエラーは、GoogleReCaptchaキーがCDN管理パネルで指定したキーと互換性がない場合にも発生する可能性があります。 GoogleReCaptcha管理ページでV2ReCaptchaバージョンを指定し、CDN管理パネルでV3キータイプを指定した場合、このエラーが発生する可能性があります。両方のReCaptchaキーのバージョンが、GoogleReCaptcha管理ページとCDN管理パネルで指定したものと同じであることを確認する必要があります。
方法3:ドメイン名を検証する
あなたのウェブサイトがReCaptchaに登録されているのと同じドメイン名で存在し、そのサイトがGoogleReCapatchaページのドメインセクションにも追加されていることを確認する必要があります。 「サイト所有者の無効なキータイプのエラー」エラーは、通常、ドメインの不一致が原因で発生します。また、Webサイトが現在テストサーバーに配置されている場合も同様です。
このような場合、最初にWebサイトを確認することで、エラーの修正を試みることができます。これを行うには、「プラグイン」オプションを選択し、「WP-ReCaptcha」オプションの下の「設定」をクリックしてから、必須フィールドに「サイトキー」と「秘密キー」の両方を入力し、最後に変更を保存する必要があります。
方法4:ウェブサイトのデータベースを変更する
このエラーを解決する別の可能な方法は、サイトのデータベースに特定の変更を加えることです。このエラーは、サイトの管理者がサイトにログインするためにキャプチャオプションを有効にする必要があるようにサイトの設定が構成されている場合にも発生する可能性があります。設定でこのオプションを無効にすることができますが、これを行う前に、最初にバックアップを作成する必要があります。サイトの設定で「キャプチャ」オプションを無効にするには、データベースに次のコマンドを入力する必要があります。サイトのデータベースにアクセスし、次のコマンドを入力します。
「UPDATEtblconfigurationSET value = ” where settings = ‘CaptchaSetting’;」
方法5:新しいReCaptchaキーを登録する
この方法は、WordPressWebサイトで機能します。それでも問題が解決しない場合は、問題を修正するために、Webサイトの新しいReCaptchaキーを登録してダッシュボードにログインできます。
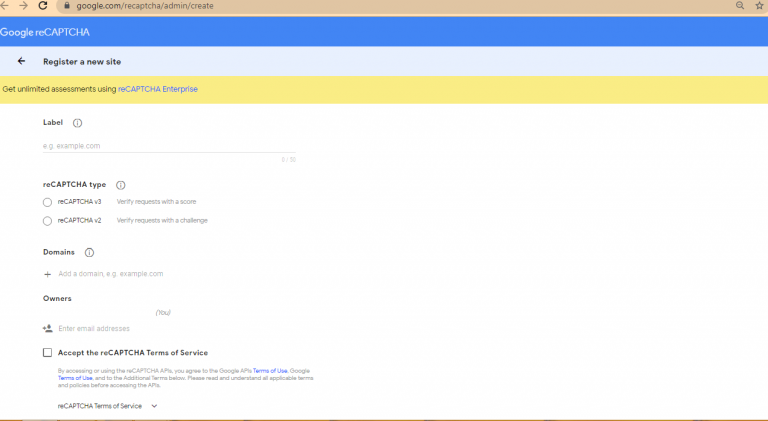
ステップ1:WindowsPCでGoogleChromeなどのブラウザを開き、「Google ReCaptcha Admin Create Page(Official)」にアクセスするか、「https://www.google.com/recaptcha/admin/create」ページにアクセスします。
ステップ2:開いたページで、「プラス(+)」アイコンを押して新しいキーを作成します
Ste p 3:ラベル、ReCaptchaタイプ(V2またはV3キー)、ドメイン、所有者を含む完全な仕様を入力します
ステップ4:[ReCaptcha利用規約]チェックボックスをオンにして、[送信]ボタンをクリックします
ステップ5:新しい「サイトキー」と「シークレットキー」が表示されます。そして今、サイトのプラグイン設定に両方のキーを入力します。
手順6:完了したら、ReCaptchaが実装されているサイトのダッシュボードにログインして、エラーが解決されているかどうかを確認します。
方法6:ReCaptchaヘルプセンターに連絡する
それでも問題が解決しない場合は、ReCaptchaヘルプセンターに連絡すると、このエラーの正しい解決策が提供されます。
「PC修復ツール」を使用してWindowsPCの問題を修正する[推奨される解決策]
「PC修復ツール」は、BSODエラー、DLLエラー、EXEエラー、プログラムの問題、マルウェアやウイルスの問題、システムファイルやレジストリの問題、その他のシステムの問題を数回クリックするだけで簡単かつ迅速に見つけて修正する方法です。このツールは、下のボタン/リンクから入手できます。
結論
この投稿は、いくつかの簡単な手順/方法を使用して、Webサイトのログインページ(WordPressダッシュボード)でサイト所有者の無効なキータイプのエラーを修正する方法に役立つと確信しています。あなたはそうするために私たちの指示を読んでそれに従うことができます。それで全部です。提案や質問がある場合は、下のコメントボックスに書き込んでください。
