Windows 10の「コンピューターがヘッドフォンを認識しない」問題とは何ですか?
この投稿では、「コンピューターがヘッドフォンWindows10を認識しないように修正する方法」について説明します。問題を解決するための簡単な自動および手動の方法が案内されます。議論を始めましょう。
「Windows10でヘッドフォンが認識されない問題」:これは、Windowsコンピューターに接続されているヘッドフォンに関連する一般的なWindowsの問題です。映画やビデオを見たり、お気に入りの音楽を聴いたり、Skype、Zoom、その他のプラットフォームで重要な会議に参加したり、さまざまな関連タスクを受信したりする場合、ヘッドフォンはこれらの目的に最適なオプションの1つです。手を使わずに、音楽を聴いたり、電話を受けたり、ズーム/ Skypeで会議を楽しんだりできます。ヘッドフォンをWindows10コンピューターの特定のポートに接続するのは非常に簡単です。
ただし、ユーザーは、Windows 10コンピューターでヘッドフォンを使用しようとすると、「コンピューターがヘッドフォンWindows 10を認識しない」という問題が発生したと報告し、何らかの理由でヘッドフォンがWindows10で認識されないことを説明しました。この問題の背後にある考えられる理由は、ヘッドフォンハードウェアとその接続に問題がある可能性があります。ヘッドフォンデバイスが動作状態にあり、Windows10コンピューターに正しく接続されていることを確認する必要があります。
ヘッドホンハードウェアが動作状態にあるにもかかわらず、この「コンピューターがヘッドホンを認識しない」問題に直面している場合は、問題のあるヘッドホンドライバーが問題の原因である可能性があります。また、ヘッドフォンのドライバーがコンピューターに正しくインストールされていることを確認する必要があります。また、オーディオドライバが正しくインストールされ、ヘッドフォンがデフォルトの再生デバイスとして設定されていることを確認してください。
古くなった、破損した、または互換性のないドライバーは、このタイプの問題を引き起こす可能性があります。このような場合、サウンドカードとヘッドホンのドライバーの更新が必要です。あなたが同じ問題に直面しているなら、あなたは解決のための正しい場所にいます。解決策を探しましょう。
コンピューターがヘッドフォンWindows10を認識しないように修正するにはどうすればよいですか?
方法1:「PC修復ツール」で「コンピューターがヘッドフォンを認識しない」問題を修正する
この問題がWindows10コンピューターの問題が原因で発生した場合は、「PC修復ツール」を使用して問題を解決できます。このソフトウェアは、BSODエラー、EXEエラー、DLLエラー、プログラムの問題、マルウェアまたはウイルスの問題、システムファイルまたはレジストリの問題、およびその他のシステムの問題を数回クリックするだけで見つけて修正することができます。このツールは、下のボタン/リンクから入手できます。
方法2:サウンド/ヘッドフォンドライバーを更新する
古くなった、または破損したサウンド/ヘッドフォンドライバは、このタイプの問題を引き起こす可能性があります。ドライバーを更新して問題を解決できます。やってみよう。
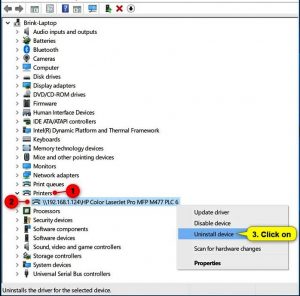
ステップ1:「システムトレイ」の「サウンド/ボリューム」アイコンを右クリックし、「再生デバイス」を選択します
ステップ2:開いた[サウンド]ウィンドウの[再生]タブで、ヘッドフォンを選択し、[プロパティ]をクリックします
ステップ3:次に、[コントローラー情報]に移動し、[プロパティ]ボタンをクリックします
ステップ4:[設定の変更]をクリックし、[ドライバー]タブをクリックします
ステップ5:次に、[ドライバーの更新]をクリックし、画面の指示に従って更新プロセスを完了します。
手順6:完了したら、コンピュータを再起動して変更を確認し、問題が解決したかどうかを確認します。
Windows10のサウンド/ヘッドフォンドライバーを更新する[自動的に]
「自動ドライバ更新ツール」を使用してサウンドカードドライバを更新することもできます。このソフトウェアは、グラフィックカードドライバー、サウンドカードドライバー、その他のデバイスドライバーを含むすべてのWindowsドライバーの最新の更新を自動的に検出し、それらをコンピューターにインストールします。このツールは、下のボタン/リンクから入手できます。
方法3:フロントパネルのジャック検出を無効にする
この問題を解決する1つの可能な方法は、Windows10でフロントパネルのジャック検出を無効にすることです。試してみましょう。
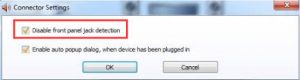
ステップ1:キーボードの「Windows + X」キーを押して、「コントロールパネル」を選択します
ステップ2:開いた「コントロールパネル」で「サウンド」に移動し、「RealtekHDAudioManager」を見つけます
ステップ3:それをクリックして、[コネクタ]設定に移動します
ステップ4:[フロントパネルのジャック検出を無効にする]チェックボックスをオンにして、変更を保存します。完了したら、問題が解決したかどうかを確認してください。
方法4:Windows10でデフォルトのサウンド形式を変更する
サウンドフォーマットを変更すると、この問題を解決できます。やってみよう。
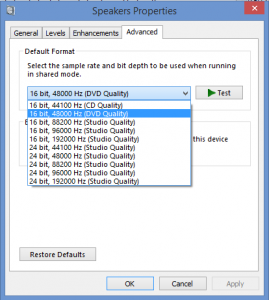
ステップ1:「コントロールパネル」を開き、「ハードウェアとサウンド>サウンド」に移動します
ステップ2:開いた[サウンド]ウィンドウで、[再生]タブをクリックし、[デフォルトの再生デバイス]をダブルクリックします
ステップ3:次に、[詳細設定]タブをクリックし、ドロップダウンからデフォルトのサウンド形式を変更します。完了したら、問題が解決したかどうかを確認してください
方法5:ヘッドフォンをデフォルトの再生デバイスとして設定する
デフォルトの再生デバイスをヘッドフォンに変更して、問題の解決を試みることもできます。
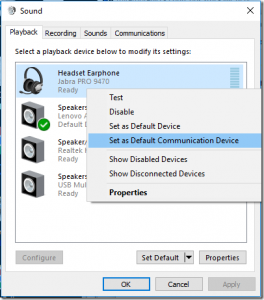
ステップ1:「コントロールパネル」を開き、「ハードウェアとサウンド>サウンド」に移動します
ステップ2:[サウンド]ウィンドウで、[再生]タブをクリックし、空のスペースを右クリックして、[無効なデバイスを表示]を選択します’
ステップ3:次に、ヘッドフォンを右クリックして[有効にする]を選択し、[デフォルトに設定]オプションをクリックします
ステップ4:最後に、[適用]と[OK]をクリックして変更を保存し、問題が解決したかどうかを確認します。
方法6:「オーディオの再生」トラブルシューティングを実行する
Windows10の組み込みの「オーディオの再生」トラブルシューティングでこの問題を修正できます。 やってみよう。
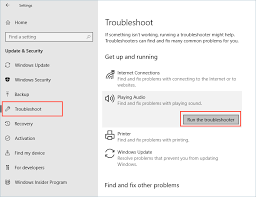
ステップ1:キーボードの「Windows + I」キーを押して、Windows10で「設定」アプリを開きます
ステップ2:[更新とセキュリティ]> [トラブルシューティング]に移動します
ステップ3:右ペインで[オーディオの再生]を見つけて選択し、[トラブルシューティングを実行する]ボタンをクリックします
ステップ4:画面の指示に従って、トラブルシューティングプロセスを終了します。 完了したら、問題が解決したかどうかを確認してください。
結論
この記事が、いくつかの簡単な手順で、コンピューターがヘッドフォンWindows10を認識しないように修正する方法についてお役に立てば幸いです。 あなたはそうするために私たちの指示を読んでそれに従うことができます。 それで全部です。 提案や質問がある場合は、下のコメントボックスに書き込んでください。
