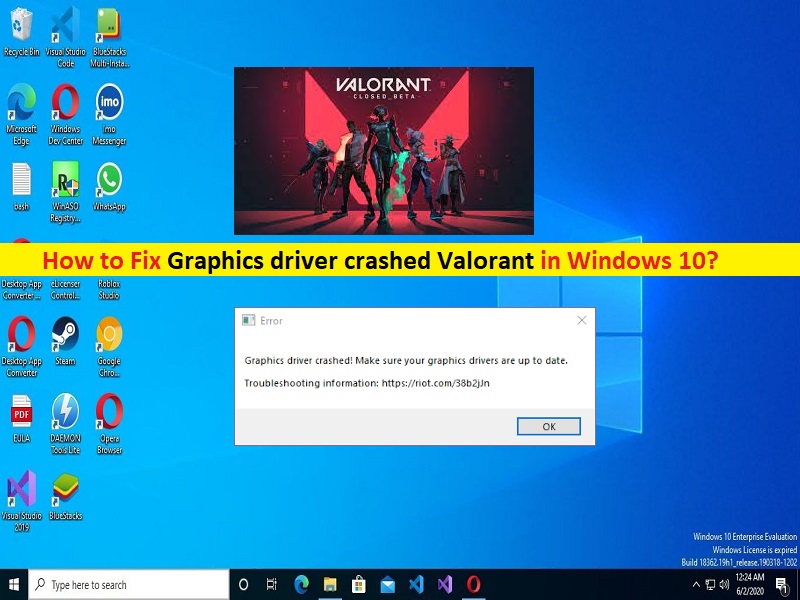
Windows 10/11の「グラフィックスドライバーがValorantをクラッシュさせました」エラーとは何ですか?
この記事では、Windows10/11でグラフィックスドライバーがクラッシュしたValorantエラーを修正する方法について説明します。問題を解決するための簡単な手順/方法が案内されます。議論を始めましょう。
Windows 10/11で「グラフィックスドライバーがValorantをクラッシュさせました」エラー:
「Valorant」:Valorantは、Microsoft Windows OSベースのコンピューター用にRiotゲームによって設計、開発、公開された、無料でプレイできる一人称ヒーローシューターです。このゲームでは、プレイヤーはエージェントのセットの1つとしてプレイします。これは、世界中のいくつかの国と文化に基づいて設計されたキャラクターです。 Valorantのメインゲームモードでは、プレイヤーは攻撃チームまたは防御チームのいずれかに割り当てられ、各チームには5人のプレイヤーがいます。
ただし、何人かのユーザーまたはValorantゲームプレーヤーは、Valorantゲームを起動してプレイしようとしたときに、Windows10/11コンピューターでグラフィックスドライバーがValorantエラーをクラッシュさせたと報告しました。この問題は、何らかの理由でWindowsコンピューターでValorantゲームを起動してプレイできないことを示しています。この問題の背後には、古い/破損したグラフィックカードドライバ、古い/破損したDirectXバージョン、誤ったゲーム内設定やその他のシステム設定、その他の問題など、いくつかの理由が考えられます。
グラフィックカードドライバがコンピュータに正しくインストールされており、コンピュータの最新の更新バージョンに最新であることを確認する必要があります。そうでない場合、コンピューターでグラフィックスとゲームに関連する問題が発生しないようにするには、コンピューターでグラフィックスカードドライバーの更新が必要です。私たちの指示で問題を解決することが可能です。解決策を探しましょう。
グラフィックスドライバーがWindows10/11でValorantエラーをクラッシュさせたのを修正する方法は?
方法1:「PC修復ツール」でグラフィックスドライバーがクラッシュしたValorantエラーを修正する
「PC修復ツール」は、BSODエラー、DLLエラー、EXEエラー、プログラム/アプリケーションの問題、コンピュータのマルウェアやウイルスの感染、その他のシステムの問題を数回クリックするだけで簡単かつ迅速に見つけて修正する方法です。
⇓PC修復ツールを入手
方法2:システムにグラフィックメモリが必要であることを確認します
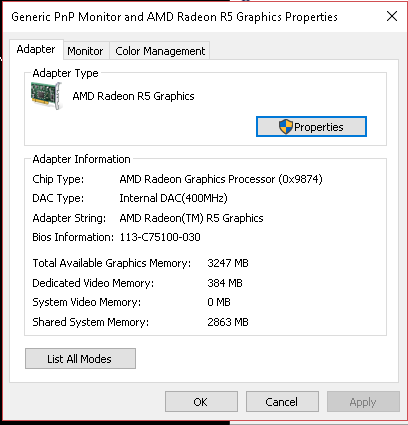
この問題は、Valorantゲームをプレイするのに十分なグラフィックメモリがシステムにない場合に発生する可能性があります。システムにグラフィックメモリが必要かどうかを確認して確認する必要があります。 Riot Gamesは、Valorantゲームの最小要件を設定しており、1GBのビデオRAM(VRAM)を備えたIntel HD 4000(Shader Model 5.0)の最小GPUが必要です。システムが要件を満たしていない場合は、PCを更新する必要があります。
方法3:グラフィックカードドライバーを更新する
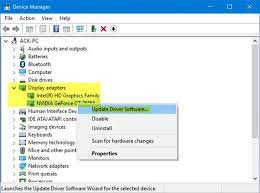
グラフィックカードドライバを最新の互換性のあるバージョンに更新すると、問題を解決できます。
ステップ1:Windowsサーチボックスを介してWindows PCで「デバイスマネージャー」を開き、「ディスプレイアダプター」カテゴリを展開します
ステップ2:グラフィックカードドライバを見つけて右クリックし、[ドライバの更新]を選択し、画面の指示に従って更新プロセスを完了します。更新したら、コンピューターを再起動して、問題が解決したかどうかを確認します。
WindowsPCでグラフィックカードドライバのアップデートをダウンロードまたは再インストールする[自動的に]
自動ドライヤー更新ツールを使用して、グラフィックカードドライバーを含むすべてのWindowsドライバーを最新の互換性のあるバージョンに更新することもできます。このツールは、下のボタン/リンクから入手できます。
⇓自動ドライバー更新ツールを入手
方法4:WindowsOSを更新する
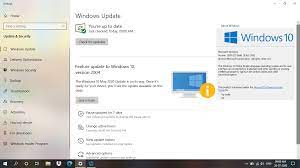
Windows OSを最新バージョンに更新すると、問題を解決できます。
ステップ1:Windows PCで[設定]アプリを開き、[更新とセキュリティ]> [Windows Update]に移動して、[更新の確認]ボタンをクリックします
手順2:利用可能なすべての更新プログラムと保留中の更新プログラムをコンピューターにダウンロードしてインストールし、更新したらコンピューターを再起動して、問題が解決したかどうかを確認します。
方法5:DirectXを更新する
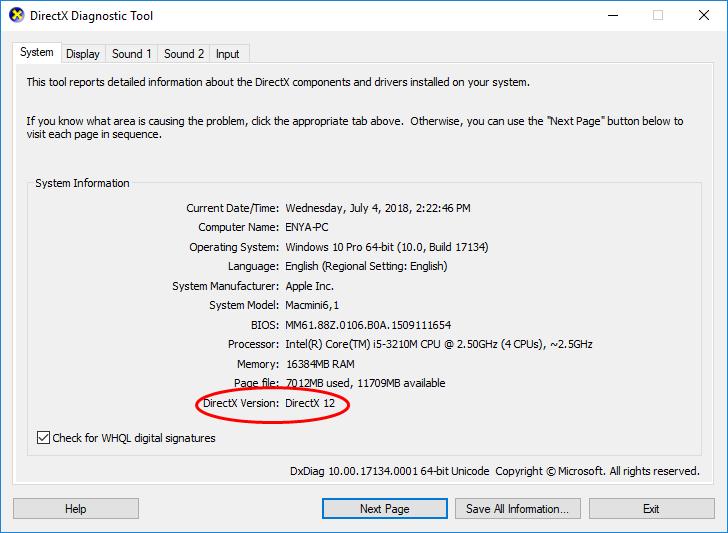
WindowsコンピューターのDirectXソフトウェアは、マルチメディアエクスペリエンスの向上に重要な役割を果たします。グラフィックドライバがクラッシュしたValorantエラーに直面している場合は、DirectXソフトウェアのバージョンを最新バージョンに更新して問題を解決してみてください。現在インストールされているDirectXのバージョンを確認するには、キーボードの「Windows + R」キーを押して「DirectX診断ツール」を開き、「実行」ウィンドウに「dxdiag.exe」と入力し、「OK」ボタンを押してツールを開く必要があります。
[システム]タブの下に開いたウィンドウで、DirectXバージョンがインストールされていることを確認できます。次に、公式サイトから最新バージョンのDirectXソフトウェアをダウンロードしてインストールし、問題が解決したかどうかを確認する必要があります。
方法6:Valorantゲームをウィンドウモードで開くように設定します
この問題の背後にあるもう1つの考えられる理由は、Valorantゲームのモードのフルスクリーンである可能性があります。 PCの構成とディスプレイの解像度により、フルスクリーンモードでValorantゲームを実行できない可能性があります。このような場合、修正するためにウィンドウモードに切り替えることができます。これを行うには、「Valorant」ゲームを開く必要があります。起動したら、キーボードの「ALT + ENTER」キーを押してウィンドウモードに切り替え、それが機能するかどうかを確認します。
方法7:WindowsPCでVSyncを無効にする
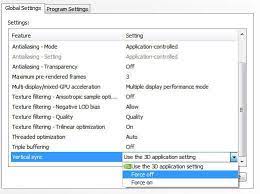
この問題を解決するもう1つの方法は、WindowsコンピューターでVSyncをオフにすることです。
ステップ1:NVIDIAグラフィックスの場合。 Windowsサーチボックスを介してWindowsPCで「NVIDIAコントロールパネル」を開き、「3D設定の管理」をクリックします
ステップ2:[Vertical Sync(VSync)]ドロップダウンをクリックし、[OFF]を選択してオフにします。
方法8:すべてのバックグラウンドアプリを閉じる
ステップ1:キーボードの「CTRL + SHIFT + ESC」キーを押して、「タスクマネージャー」アプリを開きます
ステップ2:[プロセス]タブで、不必要に実行されている各バックグラウンドアプリを右クリックし、[タスクの終了]を選択してそれらを閉じます。終了したら、Valorantゲームを再起動し、問題が解決したかどうかを確認します。
方法9:RiotVanguardをアンインストールして再インストールします
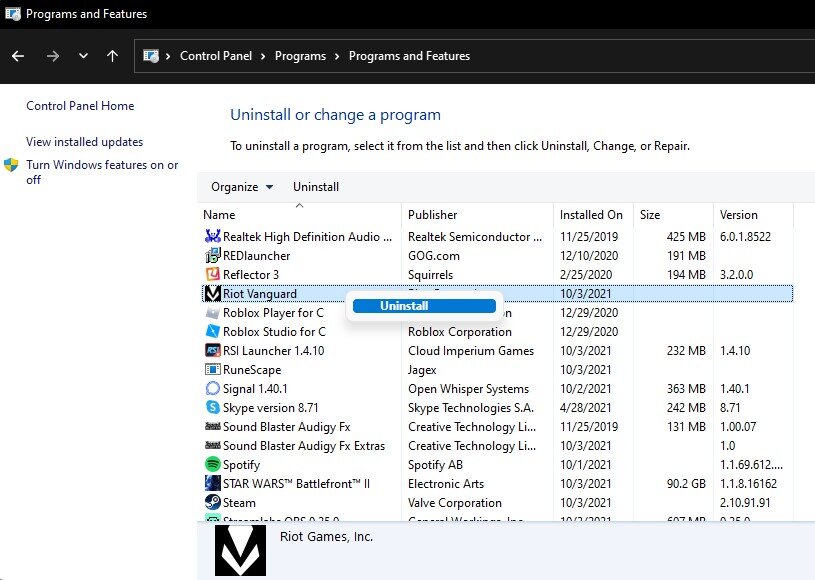
それでも問題が解決しない場合は、コンピューターからRiot Vanguardアプリをアンインストールしてから再インストールすることで、問題の修正を試みることができます。
ステップ1:Windowsサーチボックスを介してWindows PCで[コントロールパネル]を開き、[プログラムのアンインストール]>[プログラムと機能]に移動します
ステップ2:「RiotVanguard」アプリを見つけて右クリックし、「Uninstall」を選択してアンインストールし、その後、コンピューターを再起動します。
ステップ3:再起動後、コンピューターの「Valorant」公式サイトからRiotVanguardをダウンロードして再インストールします。インストールしたら、Valorantゲームを再起動し、問題が解決したかどうかを確認します。
結論
この記事は、Windows10/11でグラフィックスドライバーがクラッシュしたValorantを簡単な手順/方法で修正する方法に役立つと確信しています。あなたはそうするために私たちの指示を読んで従うことができます。それで全部です。提案や質問がある場合は、下のコメントボックスに書き込んでください。