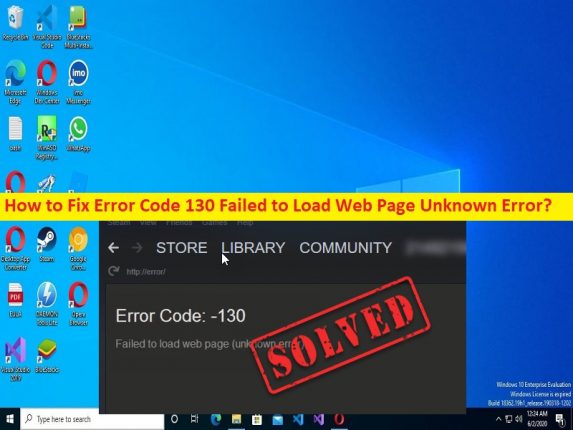
「エラー コード 130 Web ページの読み込みに失敗しました不明なエラー」とは何ですか? Windows 10/11 の Steam エラー?
この記事では、エラー コード 130 を修正する方法について説明します。Web ページの不明なエラーの読み込みに失敗しました – Windows 10/11 の Steam エラー。問題を解決するための簡単な手順/方法が提供されます。
「エラー コード 130 Web ページの不明なエラーの読み込みに失敗しました」 – Steam エラー:
これは、Windows 10/11 コンピューターで Steam を使用しているときに通常発生する、Steam サービスに関連する一般的なエラーです。ご存じないかもしれませんが、Steam は Valve による最も人気のあるビデオ ゲーム ストリーミング プラットフォームの 1 つです。 Steam サービスでゲームを購入、作成、プレイ、および議論することができます。それは素晴らしい PC ゲーム ストアであり、ダウンロードも操作も無料です。ただし、何人かのユーザーは、このサービスの使用中にSteamで「Webページの読み込みに失敗しました」というメッセージとともにエラーコード130に直面したと報告しました.
この問題の背後にある考えられる理由の 1 つは、Steam サーバー自体の問題である可能性があります。 Steam サーバーに問題があることを調査した場合は、サーバーの問題が解決されるまで待つ必要があります。この問題は、Steam に必要な許可が与えられていない、キャッシュ ファイルが破損している、ネットワーク アダプター ドライバーが古い/破損している、ウイルス対策プログラム/ファイアウォール プログラムの干渉、Steam アプリが破損しているなどの問題が原因で発生する可能性があります。私たちの指示で問題を解決することは可能です。解決に向かいましょう。
Windows 10/11 でエラー コード 130 Failed to Load Web Page Unknown Error を修正する方法?
方法 1: 「PC 修復ツール」を使用してエラー コード 130 を修正し、Web ページの不明なエラーを読み込めませんでした
「PC 修復ツール」は、BSOD エラー、DLL エラー、EXE エラー、プログラム/アプリケーションの問題、コンピューターのマルウェアまたはウイルス感染、システム ファイルまたはレジストリの問題、およびその他のシステムの問題を数回クリックするだけで簡単かつ迅速に見つけて修正する方法です。
⇓ PC 修復ツールを入手
方法 2: Steam サーバーのステータスを確認する
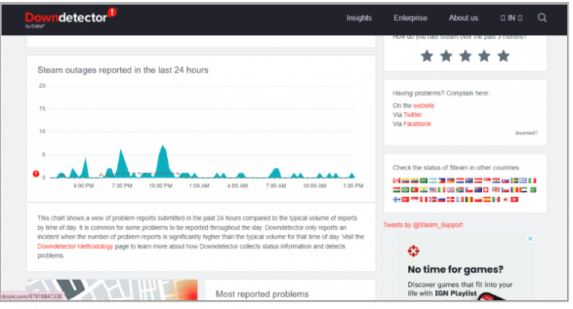
この問題は、Steam サーバーの問題が原因で発生する可能性があります。 DownDetector.com サイトで Steam サーバーのステータスを確認できます。Steam サーバーに問題があることを調査した場合は、サーバーの問題が解決するまで待つ必要があります。
方法 3: Steam を再起動する
この問題は、Steam クライアントの一時的な問題が原因で発生する可能性があります。コンピューターで Steam を再起動することで問題を解決できます。
ステップ 1: キーボードの「CTRL + SHIFT + ESC」キーを押して「タスク マネージャー」アプリを開きます
ステップ 2: [プロセス] タブで、Steam プロセスを右クリックし、[タスクの終了] を選択してプロセスを強制終了します。完了したら、Steam を再起動して、問題が解決したかどうかを確認します。
方法 4: Steam を互換モードで実行する
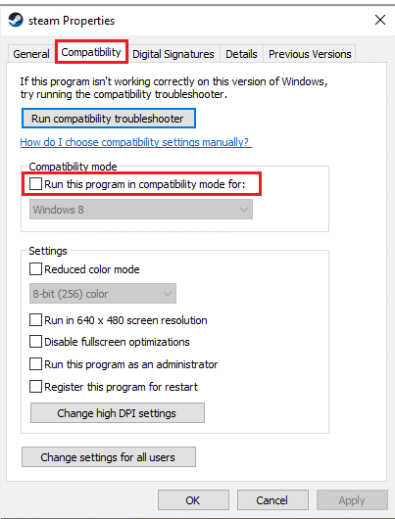
問題を解決するために、コンピュータで Steam アプリを互換モードで実行できます。
ステップ1:「Steam」アプリアイコンを見つけて右クリックし、「プロパティ」を選択します
ステップ 2: [互換モードでこのプログラムを実行する] チェックボックスをオンにし、ドロップダウンから Windows OS バージョンまたはそれ以前のバージョンを選択し、[適用] > [OK] ボタンをクリックして変更を保存します。完了したら、Steam を再起動し、問題が解決したかどうかを確認します。
方法 5: キャッシュ ファイルをクリアする
問題を解決するには、コンピューターの Steam キャッシュ ファイルをクリアします。
ステップ1:「Steam」アプリを開き、「Steam」タブをクリックして「設定」を選択します
ステップ 2: 左ペインの [ダウンロード] タブをクリックし、右ペインの [ダウンロード キャッシュのクリア] オプションをクリックします。完了したら、Steam を再起動して、問題が解決したかどうかを確認します。
方法 6: プロキシ設定を調整する
コンピューターのプロキシ設定を変更して、問題の解決を試みることもできます。
ステップ 1: Windows 検索ボックスから [インターネットのプロパティ] ウィンドウを開き、[LAN 設定] をクリックします。
ステップ 2: LAN ウィンドウのすべてのチェックボックスのチェックを外し、[OK] ボタンをクリックしてから、[適用] > [OK] ボタンをクリックして変更を保存します。完了したら、コンピューターを再起動し、問題が解決したかどうかを確認します。
方法 7: ネットワーク アダプター ドライバーを更新する
ネットワーク アダプター ドライバーを最新の互換性のあるバージョンに更新すると、問題を解決できます。
ステップ 1: Windows PC で Windows 検索ボックスから [デバイス マネージャー] を開き、[ネットワーク アダプター] カテゴリを展開します。
ステップ 2: ネットワーク アダプターを右クリックして [ドライバーの更新] を選択し、画面の指示に従って更新を終了し、更新したらコンピューターを再起動して、問題が解決したかどうかを確認します。
Windows PC でネットワーク アダプター ドライバーの更新プログラムをダウンロードまたは再インストールする [自動的に]
自動ドライバー更新ツールを使用して、ネットワーク アダプターを含むすべての Windows ドライバーを更新することもできます。このツールは、以下のボタン/リンクから入手できます。
⇓ 自動ドライバー更新ツールを入手する
方法 8: ウイルス対策/ファイアウォールを無効にする
コンピューターのウイルス対策/ファイアウォール プログラムの干渉が、問題の背後にある理由である可能性があります。修正するためにコンピュータのウイルス対策/ファイアウォール プログラムを無効にしてから、問題が解決したかどうかを確認できます。
方法 9: 拡張機能を無効にする
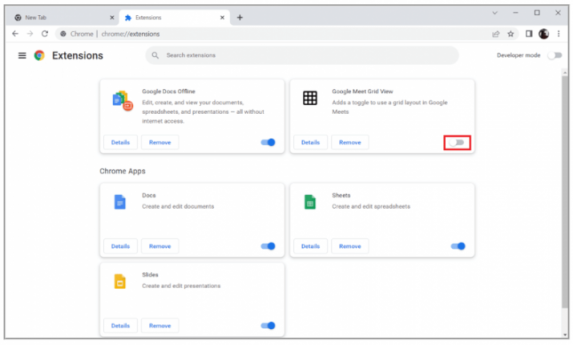
この問題は、ブラウザにインストールされている問題のある拡張機能が原因で発生する可能性があります。修正するために、問題のある拡張機能を無効にすることができます。
ステップ 1: Google Chrome などのブラウザを開き、右上隅にある [3 つのドット] アイコンをクリックして、[Mote Tools > Extensions] を選択します。
ステップ 2: 問題のある拡張機能を見つけて無効にするか、そこにあるすべての拡張機能を無効にします。完了したら、問題が解決したかどうかを確認します。
方法 10: Steam を修復する
コンピューターで Steam アプリを修復して問題を解決することもできます。
ステップ 1: Windows PC で「設定」アプリを開き、「アプリ > アプリと機能」に移動します。
ステップ2:「Steam」を見つけて選択し、「詳細オプション」をクリックして「修復」オプションをクリックし、修復が完了するまで待ち、完了したら、問題が解決したかどうかを確認します。
方法 11: Steam を再インストールする
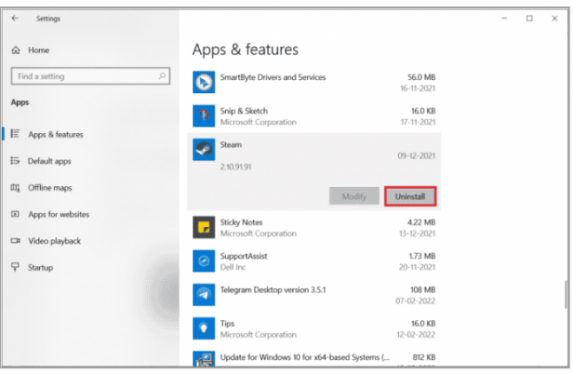
問題が解決しない場合は、Steam をアンインストールしてからコンピュータに再インストールすることで、問題の解決を試みることができます。
ステップ 1: Windows PC で「Steam」アプリを開き、「アプリ > アプリと機能」に移動します。
ステップ2:「Steam」アプリを見つけて選択し、「アンインストール」をクリックしてアンインストールし、その後コンピューターを再起動します
ステップ 3: 再起動後、コンピュータに Steam アプリをダウンロードして再インストールし、インストールしたら、Steam を起動して問題が解決したかどうかを確認します。
結論
この投稿が、Windows 10 でエラー コード 130 Failed to Load Web Page Unknown Error を簡単な方法で修正する方法について、お役に立てば幸いです。私たちの指示を読み、それに従うことができます。それで全部です。ご提案やご質問がございましたら、下のコメント ボックスにご記入ください。