エラーコード80070002は、Windowsをアップグレードしようとしたときに通常発生する厄介な問題です。最新バージョンのWindowsには、さまざまな便利な機能が備わっています。マイクロソフトの技術者は、より優れた機能とセキュリティパッチを提供するWin10のさまざまな更新プログラムを日々リリースしています。ただし、ユーザーがWindows 10を更新しようとすると、エラーメッセージが表示されることがあります。
このエラーメッセージは非常に刺激的であり、時々表示され続け、ユーザーのアクティビティに悪影響を及ぼします。 Windows Updateエラーまたはその他の問題が発生した場合、最初に実行する必要があるのは、データがさらに失われないように、データをすぐにバックアップすることです。まあ、この厄介な問題の発生の背後にあるいくつかの理由があるかもしれません。
それらのいくつかは、破損したWindowsレジストリ、Windows Updateインストーラーでのファイルの欠落、マルウェアまたはウイルス攻撃などである可能性があります。これの背後にある実際の理由は現在不明です。悪名高いウイルスがさまざまな欺瞞的な戦術を介してWindowsデバイスに静かに侵入し、バックグラウンドで非倫理的な行為を実行し始める場合があります。それは内部で邪悪な行為を実行し続け、これを含むマシンにいくつかの危険な問題を引き起こします。
Windowsでエラーコード80070002を修正する方法は?
Windows OSで利用可能な更新プログラムをダウンロードしてインストールするときに問題が発生したり、エラーメッセージが表示されたりする場合は、次の方法で問題を修正する必要があります。
破損したシステムファイルをアンインストールします。破損したシステムファイルを置き換えることで、エラーコード80070002を修正できます。これは、スキャンを実行することで実行できます。その後、PCはこれらのファイルの修正を試みます。コマンドプロンプトを使用し、2つの特定のコマンドを入力することで、修正できます。これを行うには、次の手順に従います。
スタートメニューを開き、「cmd」と入力します
コマンドプロンプトを選択し、「管理者として実行」をクリックします
コマンドラインにDISM.exe / Online / Cleanup-image / Restorehealthと入力し、プロセスが完了するのを待ちます
プロセスが正常に終了したら、デバイスを再起動してからアップデートをインストールします。
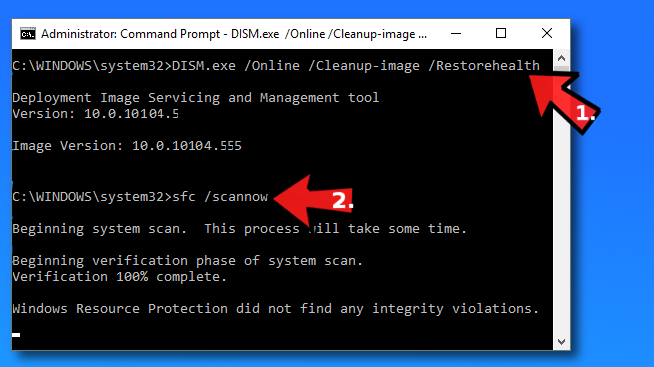
レジストリを修復する:この方法は、WindowsUpdateレジストリの変更が原因でエラーコード80070002が発生した場合にのみ機能します。エラーを解決する手順は次のとおりです。先に進む前に、英語を選択していることを確認する必要があります。管理者としてWindowsメディア作成ツールを実行します。それを右クリックし、[管理者として実行]オプションを選択して、指示に従います。
Windows + Rキーを押します
REgeditと入力してEnterキーを押します
HKEY_LOCAL_MACHINE \ SOFTWARE \ Microsoft \ Windows \ CurrentVersion \ WindowsUpdate \ OSUpgradeを検索します。
[OSUpgrade]を選択し、レジストリエディタの右側のペインの空の領域を右クリックして、[新規]をクリックし、[DWORD値]をクリックします。
新しく作成されたNewValue#1を右クリックし、[変更]を選択します
値の名前をAllowOSUpgradeに変更します。その後、値のデータの下にある数値をダブルクリックして1と入力します。[16進数]を選択し、[OK]をクリックします。
次に、システムを再起動します。
組み込みのWindowsUpdateトラブルシューティングを実行する:Windows Updateトラブルシューターを実行すると、エラーコード80070002の問題を取り除くのに役立つ場合があります。このツールを使用するには、最初にMicrosoftの公式Webサイトからツールをダウンロードする必要があります。
コントロールパネルに移動し、トラブルシューティングを検索します
[すべてのオプションを表示]をクリックして、[WindowsUpdate]を選択します
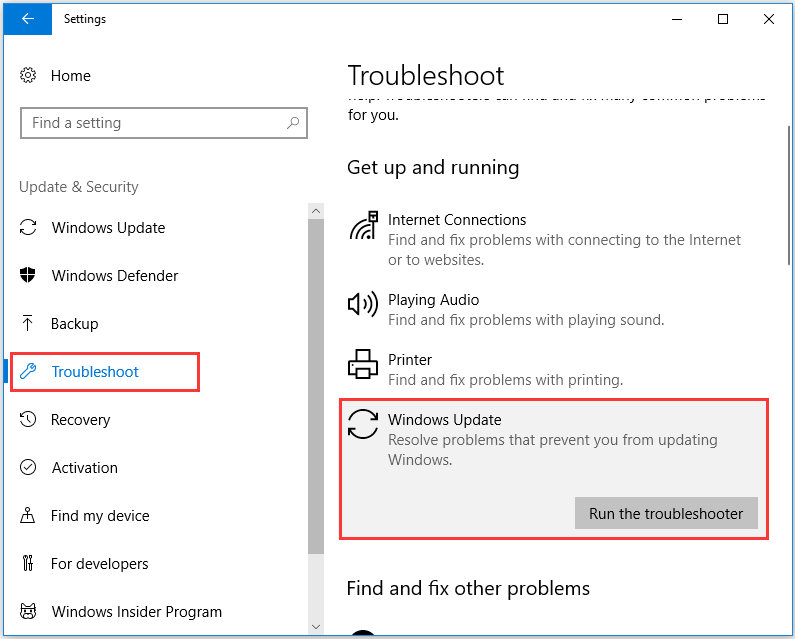
トラブルシューティングのプロセスでスキャンと修正を完了してからシステムを再起動し、この方法が機能するかどうかを確認します。
日付と時刻の設定を確認する:Windowsで発生するエラーの主な原因は、日付と時刻が正しく設定されていないことです。エラーが発生した場合は、まず日時の設定を確認する必要があります。これを行うには、次の手順に従います。
画面右下の「日付と時刻」をクリックし、「日付と時刻の設定を変更」をクリックします。
「日付と時刻」ウィンドウが表示され、「日付と時刻の変更」ボタンをクリックします。
前の例では、正しい日付と時刻を設定する必要がある「日付と時刻の設定」アプレットが表示されます。次に、[OK]をクリックして変更を保存し、開いているすべてのWindowsを閉じます。この後、PCを再起動します。
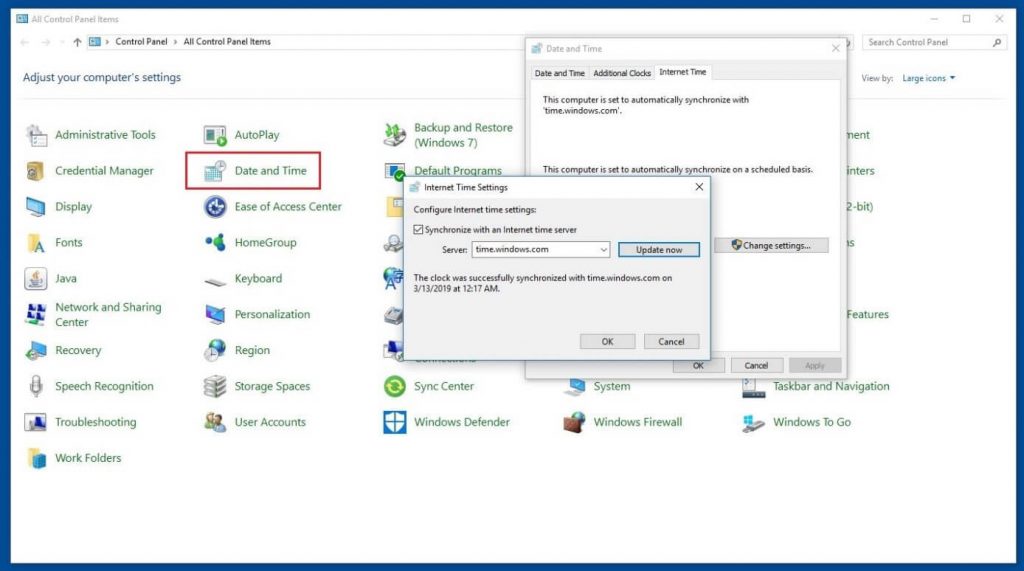
SoftwareDistributionフォルダーの削除:主にコンピューターのCドライブにあるSoftwareDistributionフォルダー。このフォルダーには、ダウンロードしたすべてのWindowsUpdateが保存されます。このフォルダ内の一部のファイルが破損または破損している場合、Windowsの更新中にエラーコード80070002が発生する可能性があります。削除するには、次の手順に従う必要があります。
WindowsがインストールされているCドライブを開き、クリックします
SoftwareDistributionを見つけて右クリックし、削除オプションを選択します
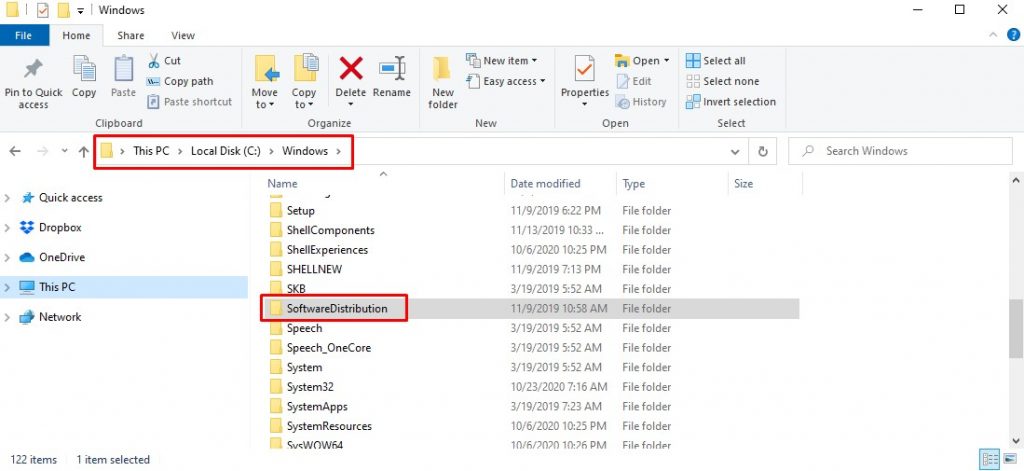
すべての手順を完了したら、システムを再起動してWindows Updateを再度実行し、問題が解決したかどうかを確認する必要があります。
一時的なセキュリティソフトウェアを無効にする:一般に、Windowsセキュリティソフトウェアは、マルウェアやウイルスの攻撃からデバイスを保護できます。しかし、場合によっては、このソフトウェアはWindowsUpdateを妨げます。エラーコード80070002の問題を解決するには、セキュリティソフトウェアを無効にする必要があります。
サードパーティのウイルス対策ソフトウェアをインストールしている場合は、ウイルス対策ソフトウェアのアイコンを右クリックしてから、セキュリティソフトウェアを一時的に無効にするオプションをクリックします。
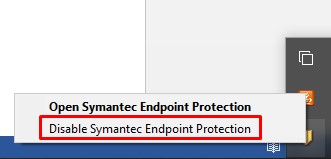
Windows 10ユーザーの場合は、WindowsDefenderとWindowsファイアウォールも無効にする必要があります。
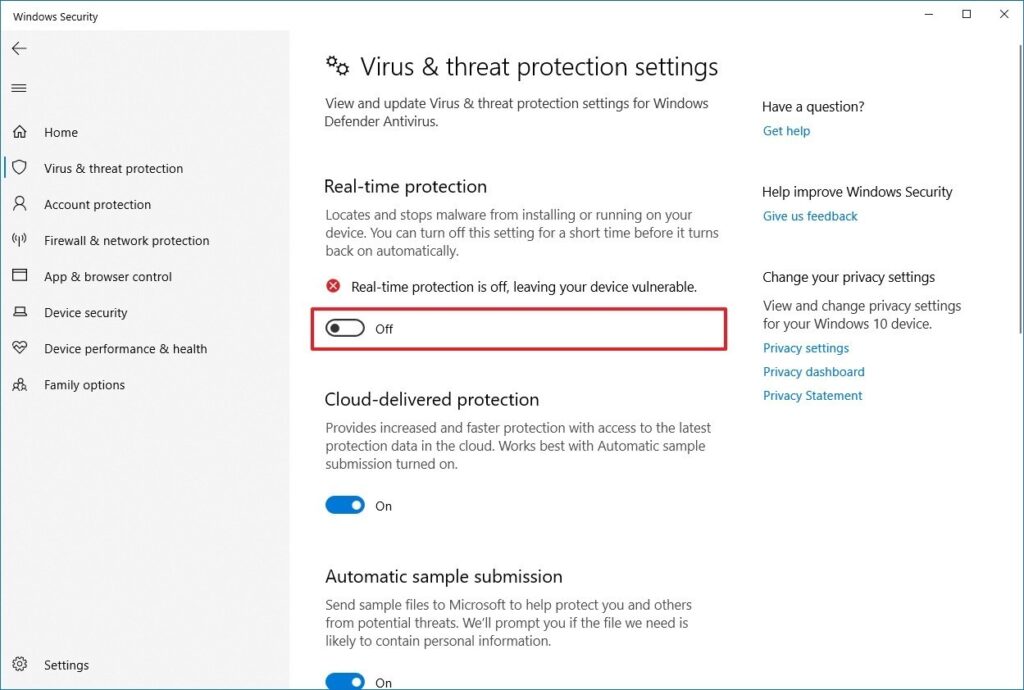
無効にした後、コンピュータを再起動し、エラーコード80070002が解決されているかどうかを確認します。
Windows Updateサービスを再起動する:上記のすべての方法を実行しても、エラーコード80070002が発生する場合、Windowsは新しい更新プログラムを検索できませんでした。これを解決するには、WindowsUpdateサービスを再起動してみてください。次のセクションでは、次の手順に従います。
コマンドプロンプトを開き、コマンドを入力して続行します
コマンドラインで、次のコマンドを入力し、各コマンドの後にEnterキーを押します
- ネットストップwuauserv
- ネットストップcryptSvc
- ネットストップビット
- ネットストップmsiserver
すべての手順を完了したら、コンピューターを再起動してWindowsの更新を試みます。
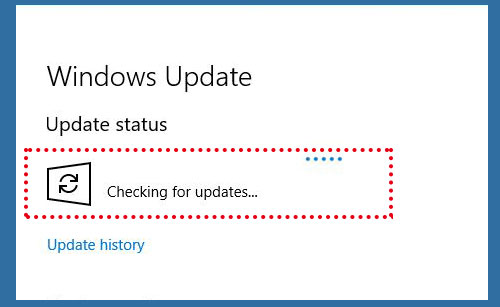
Windows10 / 8/7でエラーコード80070002を修正するための自動ガイド
この投稿では、エラーコード80070002を修正するのに役立つすべての可能な解決策を提供しました。ここでは、問題をすぐに修正するのに役立つすべての手動の方法を提供しました。上記の方法を実行することにより、いくつかの即時修正を取得します。さらに、上記の方法を実行しても問題が発生する場合は、PC修復ツールを使用することをお勧めします。このツールは非常に便利で使いやすいです。ダウンロードリンクまたはボタンをクリックするだけです。
