Windows 10の「Webカメラエラーコード0xA00F4243(0xC00D3704)」とは何ですか?
一般的なWindowsカメラエラーは、Windows 10のカメラソフトウェアの競合が原因で発生する可能性があります。このカメラエラーは、別のアプリがすでに使用されているため、このアプリからカメラにアクセスできないことを示しています。たとえば、Windows 10の「カメラ」アプリからカメラにアクセスする場合、ソフトウェアの競合が原因で「Webcamエラーコード0xA00F4243(0xC00D3704)」が表示されます。これは、別のカメラアプリが既に開かれていることを意味し、エラーメッセージに次のように表示されます。他のアプリを閉じる必要があります。別のアプリがすでにカメラを使用しているようです。エラーメッセージを見てみましょう。
「他のアプリを閉じます。別のアプリがすでにカメラを使用しているようです。0xA00F4243(0xC00D3704)」
このエラーの背後にある考えられる理由の1つは、カメラが無効になっていることです。一部のラップトップでは、物理ショートカットキーを使用して、内蔵カメラを簡単に有効または無効にできます。ラップトップでこのようなショートカットキーを使用してカメラを無効にした場合、このエラーが発生する可能性があります。このような場合、Windows 10で組み込みカメラを再度有効にすることで、この問題を修正できます。
「Webカメラエラーコード0xA00F4243(0xC00D3704)」の背後にある理由:
- カメラサービスが無効になっている場合:カメラで使用されているサービスが無効になっている場合、「Webカメラエラーコード0xA00F4243(0xC00D3704)」が発生する可能性があります。この問題を修正するには、[サービス]ウィンドウでカメラに関連付けられているサービスを再起動するか有効にします。
- 問題のあるWindowsUpdate:Windows Updateにより、ウィンドウのアップグレード後にカメラドライバーとソフトウェアの非互換性の問題でこの種の問題が発生する場合があります。このような場合は、適切なカメラドライバーがインストールされていること、およびWindowsの更新後にカメラ関連のレジストリエントリが破損していないことを確認する必要があります。
- 問題のあるカメラドライバー:カメラドライバーが正しくインストールされていないか、破損しているか、コンピューターに互換性がない場合は、カメラドライバーを更新または再インストールして、カメラの問題を修正する必要があります。
- カメラはキーストロークで無効になります:一部のラップトップでは、ショートカットキーを使用してラップトップの内蔵カメラを無効にできるようになっています。これらのショートカットキーを使用してカメラが無効になっている場合は、再度有効にしてこの問題を修正できます。
- サードパーティのウイルス対策ソフトウェア:サードパーティのウイルス対策ソフトウェアが、このエラーが発生する可能性がある何らかの理由で、カメラアプリがカメラにアクセスするのを停止する場合があります。したがって、ウイルス対策ソフトウェアを一時的に無効にすることで、この問題を修正できます。
ウェブカメラのエラーコード0xA00F4243(0xC00D3704)を修正する方法は?
方法1:「ハードウェアとデバイスのトラブルシューティング」を実行する
Windowsトラブルシューティングは、「Webカメラエラーコード0xA00F4243(0xC00D3704)」などのシステムの問題を見つけて修正するのに役立ちます。したがって、このWindows組み込みのトラブルシューティングアプリケーションを試すことができます。
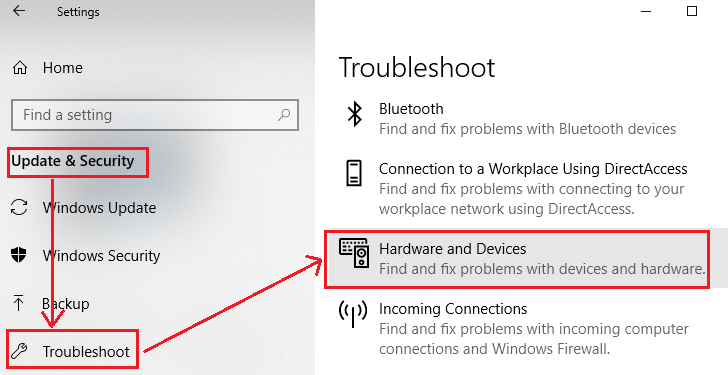
ステップ1:キーボードの「Windows + I」キーを同時に押して、Windows10で「設定」アプリを開きます
ステップ2:開いた「設定」アプリで、「アップデートとセキュリティ>トラブルシューティング」に移動します
ステップ3:[ハードウェアとデバイス]をクリックし、[トラブルシューティングツールを実行する]ボタンをクリックします
ステップ4:プロセスが完了するのを待ちます。完了したら、問題が解決したかどうかを確認してください。
方法2:カメラを有効にする
前述のように、ラップトップの内蔵カメラがキーストロークを使用して無効になっている場合、このタイプのエラーに直面する可能性があります。この問題は、キーボードショートカットキー「FN + F8」を使用してカメラを再度有効にすることで修正できます。
手順:キーボードの「FN + F8」キーを押してカメラをオンにします(一部のラップトップに適用可能)
方法3:Windows10でカメラドライバーを更新または再インストールする
カメラドライバーは重要なソフトウェアであり、カメラハードウェアデバイスとオペレーティングシステム間の仲介役として機能します。カメラドライバに問題がある場合は、カメラドライバを更新または再インストールする必要があります。
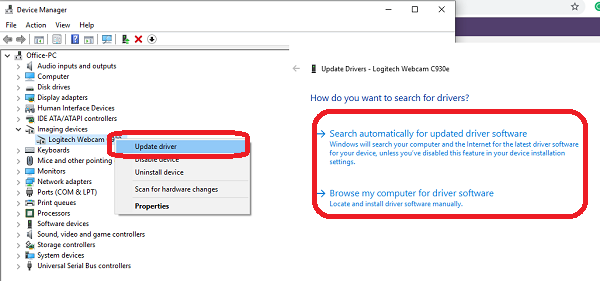
カメラドライバーの更新[手動]
ステップ1:「デバイスマネージャー」を開き、「イメージングデバイス」を展開します
ステップ2:カメラドライバーを右クリックして、[ドライバーの更新]を選択します
ステップ3:画面の指示に従って、更新プロセスを完了します。
ステップ4:完了したら、コンピューターを再起動して変更を確認し、問題が解決したかどうかを確認してください。
Windows10でカメラドライバーを更新する[自動]
カメラドライバーを手動で更新する時間が足りない場合は、「自動ドライバー更新ツール」を試して、更新を自動的にインストールできます。このツールは、システムドライバーの更新を検出し、コンピューターに自動的にインストールします。このツールは、以下のリンクから入手できます。
方法4:「レジストリエディタ」を使用して「EnableFrameServerMode」値を作成する
「Webカメラエラーコード0xA00F4243(0xC00D3704)」は、Windows Updateの不良、またはカメラドライバーと競合するその他のシステムドライバーが原因で発生する可能性があります。このような場合、レジストリ値を追加して誤った動作を修正することで、この問題を修正できます。
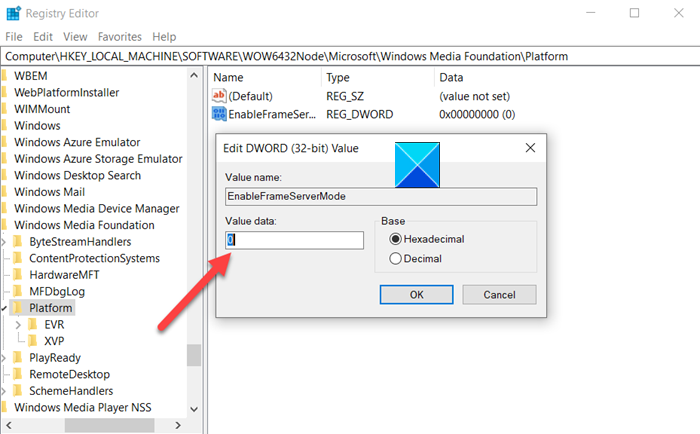
ステップ1:キーボードの「Windows + R」キーを同時に押し、「ファイル名を指定して実行」ダイアログボックスに「regedit」と入力し、「Enter」キーを押して「レジストリエディタ」を開きます
手順2:開いた[レジストリエディタ]ウィンドウで、[Computer \ HKEY_LOCAL_MACHINE \ SOFTWARE \ WOW6432Node \ Microsoft \ Windows MediaFound]に移動します。ation \ Platformの場所
ステップ3:次に、右ペインの空の領域を右クリックして、[新規]> [DWORD(32ビット)値]を選択します。
ステップ4:新しく作成した「DWORD」に「EnableFrameServerMode」という名前を付け、「Enter」キーを押して変更を保存します
手順5:新しく作成した「EnableFrameServerMode」値を開き、「Base」を「Hexadecimal」に設定し、「ValueData」を「0」に設定します。
ステップ6:最後に、[OK]をクリックして変更を保存し、コンピューターを再起動します。問題が解決したか確認してください。
方法5:SFCスキャンを実行する
SFC(システムファイルチェッカー)ユーティリティは、システムファイルの破損をスキャンして修正することを提供します。このツールを使用して、「Webカメラエラーコード0xA00F4243(0xC00D3704)」を修正できます。
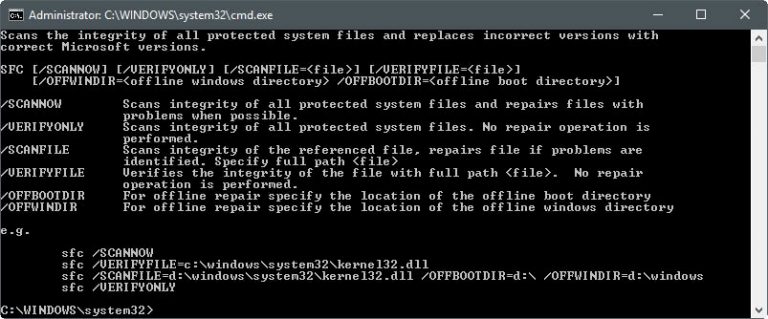
ステップ1:キーボードの[Windows + X]キーを同時に押して、[管理者としてコマンドプロンプト]を選択します
ステップ2:「sfc / scannow」コマンドを入力し、「Enter」キーを押して実行します
ステップ3:完了したら、コンピューターを再起動して変更を確認し、問題が解決したかどうかを確認してください。
方法6:カメラサービスを有効にする
上記のように、カメラに関連するサービスがWindows 10で無効になっている場合、このタイプのカメラエラーが発生する可能性があります。カメラサービスを有効または再起動して、この問題を修正できます。

ステップ1:キーボードの「Windows + R」キーを同時に押し、「services.msc」と入力し、「Enter」キーを押して「サービス」ウィンドウを開きます
ステップ2:サービスリストで「Intel(R)RealSense(TM)depth」のようなカメラドライバーを見つけ、右クリックして「開始」を選択します
ステップ3:完了したら、[サービス]ウィンドウを閉じて、問題が解決したかどうかを確認します。
方法7:サードパーティのウイルス対策をアンインストールまたは無効にする
コンピュータにインストールされているサードパーティのウイルス対策ソフトウェアは、場合によってはこのタイプの問題を引き起こす可能性があります。したがって、ウイルス対策を一時的に無効にするか、サードパーティのウイルス対策ソフトウェアをアンインストールすることで、この問題を修正できます。ウイルス対策ソフトウェアをアンインストールするには、[コントロールパネル]を開いて[プログラムと機能]をクリックし、リストからウイルス対策ソフトウェアを見つけて右クリックし、[アンインストール]を選択します。アンインストールプロセスが終了した後。問題が解決したか確認してください。
方法8:「PC修復ツール」を使用してWebカメラエラーコード0xA00F4243(0xC00D3704)を修正する[推奨される解決策]
上記の解決策でこの問題を修正できない場合は、「PC修復ツール」を試して、数回クリックするだけでシステムの問題を見つけて修正できます。このツールを使用すると、数回クリックするだけで、BSoDエラー、dllエラー、システムレジストリエラー、マルウェアまたはウイルスの問題、およびその他のシステムの問題を見つけて修正できます。このツールは、以下のリンクから入手できます。
結論
この投稿は、いくつかの簡単な方法でWindows 10のWebカメラエラーコード0xA00F4243(0xC00D3704)を修正する方法に役立つと確信しています。あなたはそうするために私たちの指示を読んでそれに従うことができます。それで全部です。提案や質問がある場合は、下のコメントボックスに書き込んでください。
