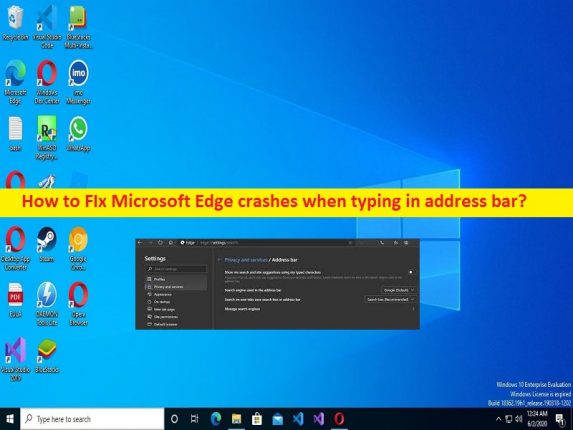
Windows10の「アドレスバーを入力するとMicrosoftEdgeがクラッシュする」問題とは何ですか?
アドレスバーに入力して修正方法を探しているときにMicrosoftEdgeのクラッシュに直面している場合は、解決策を見つけることができます。ここでは、問題を解決するための簡単な手順/方法が提供されます。議論を始めましょう。
「アドレスバーに入力するとMicrosoftEdgeがクラッシュする」問題:
「MicrosoftEdge」:Microsoft Edgeは、Microsoftによって作成および開発されたクロスプラットフォームのWebブラウザです。これは、Windows 10、Windows 11、Windows 10 Mobile、Xbox One、Xbox Series X/Sシステムソフトウェアのネイティブアプリです。その開発とリリースはサービスとしてのWindowsのモデルに依存しているため、Windows 10 Enterprise長期サービスチャネル(LTSC)には含まれていません。 Microsoft Edgeは組み込みのPDFリーダーを備えており、スタンドアブルアプリケーションをインストールする必要がなく、WebAssemblyをサポートしています。
ただし、一部のユーザーは、Windows10/11コンピューターでアドレスバーの問題を入力するとMicrosoftEdgeがクラッシュすることに直面したと報告しました。この問題は、WindowsコンピューターのMicrosoft Edgeブラウザーのアドレスバーに何かを入力すると、MicrosoftEdgeがクラッシュする問題が発生することを示しています。この問題の背後には、Microsoft EdgeのキャッシュとCookieの破損、Microsoft Edgeに関連する誤った設定、MicrosoftEdgeブラウザ自体の破損または古いものなどのいくつかの理由が考えられます。
この問題は、古いWindows OS、コンピューターでのマルウェアまたはウイルスの感染、およびその他の問題が原因で発生する可能性があります。この種の問題は、コンピューターの一時的な問題が原因で発生する場合があります。一時的な問題とこの問題を修正するために、コンピューターを再起動することもできます。指示に従って問題を修正することができます。解決策を探しましょう。
Windows 10でアドレスバーに入力するとMicrosoftEdgeがクラッシュする問題を修正するにはどうすればよいですか?
方法1:「PC修復ツール」でアドレスバーの問題を入力するとMicrosoftEdgeがクラッシュする問題を修正する
「PC修復ツール」は、BSODエラー、DLLエラー、EXEエラー、プログラム/アプリケーションの問題、コンピューター内のマルウェアやウイルスの感染、システムファイルやレジストリの問題、その他のシステムの問題を数回クリックするだけで簡単かつ迅速に見つけて修正する方法です。 。
⇓PC修復ツールを入手する
方法2:デフォルトの検索エンジンをGoogleから変更する
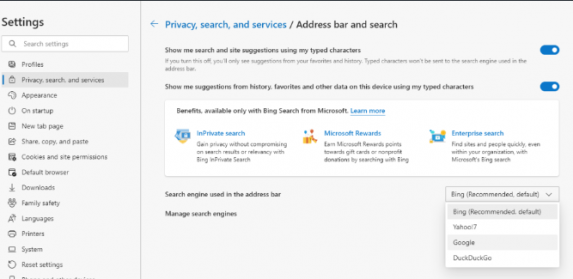
この問題を修正するために、MicrosoftEdgeブラウザのデフォルトの検索エンジンを変更できます。
ステップ1:「MicrosoftEdge」ブラウザを開き、右上隅にある「Three-Dots」アイコンをクリックします
ステップ2:[設定]> [プライバシー、検索、サービス]を選択します
ステップ3:一番下までスクロールして[アドレスバーと検索]を選択し、ドロップダウンをクリックして[Bing]などのGoogle以外のオプションを選択し、変更を保存します。完了したら、問題が解決したかどうかを確認します。
方法3:検索候補をオフにする
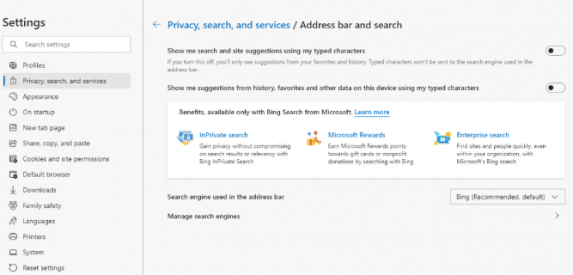
ステップ1:「MicrosoftEdge」を開き、右上隅にある「Three-Dots」アイコンをクリックします
ステップ2:[設定]> [プライバシー、検索、サービス]を選択し、下にスクロールして[アドレスバーと検索]を選択します
手順3:[入力した文字を使用して検索とサイトの提案を表示する]と[入力した文字を使用してこのデバイスの履歴、お気に入り、その他のデータからの提案を表示する]チェックボックスをオンにし、変更を保存します。
手順4:完了したら、Microsoft Edgeを再起動し、問題が解決したかどうかを確認します。
方法4:MicrosoftEdgeのキャッシュとCookieをクリアする
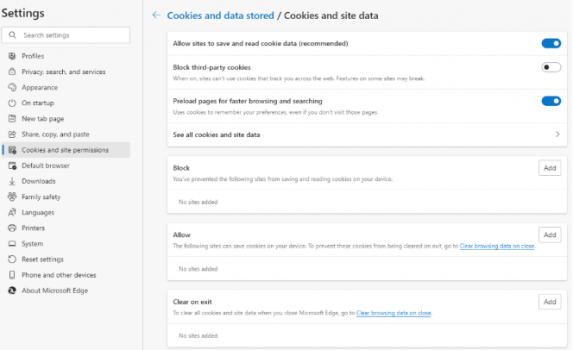
MicrosoftEdgeブラウザのキャッシュとCookieをクリアして修正できます。
ステップ1:「MicrosoftEdge」ブラウザを開き、右上隅にある「Three-Dots」アイコンをクリックして、「設定」>「Cookieとサイトのアクセス許可」>「Cookieとサイトデータの管理と削除」>「すべてのCookieとサイトデータを設定」を選択します
手順2:[すべて削除]を選択してMicrosoft Edgeを再起動し、問題が解決したかどうかを確認します。
方法5:WindowsOSを更新する
Windows OSを最新バージョンに更新すると、問題を解決できます。
ステップ1:Windows PCで[設定]アプリを開き、[更新とセキュリティ]> [Windows Update]に移動して、[更新の確認]ボタンをクリックします
手順2:利用可能な保留中の更新をすべてダウンロードしてインストールし、更新したら、コンピューターを再起動して、問題が解決したかどうかを確認します。
方法6:MicrosoftEdgeExtensionsを無効にする
この問題は、ブラウザにインストールされている拡張機能/アドオンの干渉が原因で発生する可能性があります。問題のある拡張機能またはMicrosoftEdgeのすべての拡張機能を無効にして、修正することができます。
ステップ1:「MicrosoftEdge」を開き、右上隅にある「Three-Dots」アイコンをクリックして、「Extensions」を選択します
手順2:ぼかしバーをクリックするか、[削除]を選択して、すべての拡張機能を無効にするか削除し、機能するかどうかを確認します。
方法7:MicrosoftEdgeの設定をデフォルトにリセットする
Microsoft Edgeの設定を工場出荷時のデフォルトにリセットすると、問題を解決できます。
ステップ1:Microsoft Edgeを開き、右上隅にある[Three-Dots]アイコンをクリックして、[Settings]>[ResetSettings]を選択します
手順2:[設定をデフォルト値に戻す]を選択し、リセットが完了するまで待ちます。完了したら、Microsoft Edgeを再起動し、問題が解決したかどうかを確認します。
方法8:アプリの設定でMicrosoftEdgeを修復する
修正するためにMicrosoftEdgeアプリを修復できます。
ステップ1:Windowsサーチボックスを介してWindows PCで[設定]アプリを開き、[アプリ]>[アプリと機能]に移動します
手順2:[Microsoft Edge]を見つけて選択し、[詳細オプション]を選択して、[修復]をクリックして修復します。修復が完了するのを待ち、完了したら、Microsoft Edgeを再起動して、問題が解決したかどうかを確認します。
方法9:MicrosoftEdgeを再インストールします
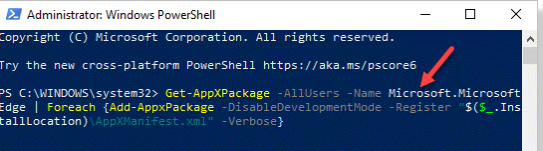
それでも問題が解決しない場合は、問題を解決するために、コンピューターにMicrosoftEdgeをアンインストールしてから再インストールできます。
ステップ1:Windows PCで[設定]アプリを開き、[更新とセキュリティ]>[リカバリ]>[高度なスタートアップ]>[今すぐ再起動]に移動します
ステップ2:ここで、[トラブルシューティング]>[詳細オプション]>[スタートアップ設定]>[再起動]を選択し、「4」と入力してWindows10セーフモードに入ります
ステップ3:次に、キーボードの「Windows + R」キーを押し、「実行」ウィンドウに「%localappdata%\ Packages \」と入力して「OK」ボタンを押し、「Microsoft.MicrosoftEdge_8wekyb3d8bbwe」フォルダーを見つけて削除します。
ステップ4:ここで、コンピューターを通常モードで再起動します。再起動後、[スタート]メニューを右クリックし、[Windows Powershell(管理者)]を選択します
ステップ5:次のコマンドを入力し、「Enter」キーを押して実行します。これにより、MicrosoftEdgeがコンピューターに再インストールされます。
Get-AppXPackage -Name Microsoft.MicrosoftEdge | ForEach {Add-AppxPackage -DisableDevelopmentMode -Register “$($_.InstallLocation)\AppXManifest.xml”}
手順6:実行したら、コンピューターを再起動してからMicrosoft Edgeを再起動し、機能するかどうかを確認します。
方法10:別のブラウザを試す
それでも問題が解決しない場合は、Google Chrome、Opera、コンピューター内の他のブラウザーなどの別のブラウザーを試して、問題なくブラウジングタスクを実行できるかどうかを確認できます。
結論
この投稿は、Windows10でアドレスバーに簡単な方法で入力したときにMicrosoftEdgeがクラッシュする問題を修正する方法に役立つと確信しています。あなたはそうするために私たちの指示を読んで従うことができます。それで全部です。提案や質問がある場合は、下のコメントボックスに書き込んでください。