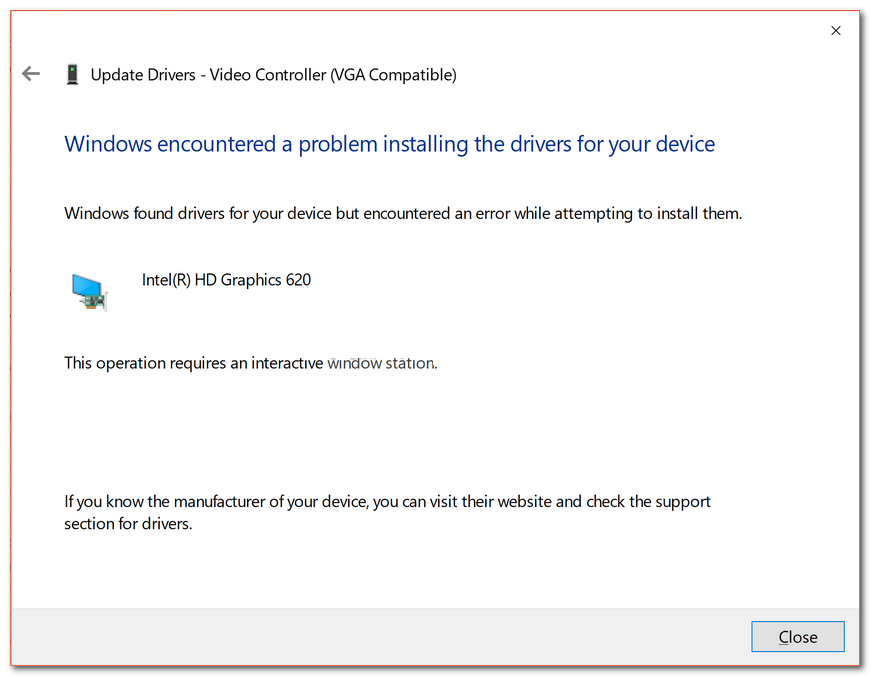
ドライバーは、オペレーティングシステムとハードウェアの機能方法の間の接続を形成するファイルのセットであり、これらはWindowsオペレーティングシステムの適切な動作に不可欠な部分です。適切なドライバがないと、ディスプレイ出力を表示したり、USBポートを介してマウスとキーボードを使用したりできない場合があります。コンピューターのすべてのハードウェアには、内部か外部かに関係なく、ドライバーが必要です。
最近、多くのユーザーがWindows 10でのドライバーの更新に関する問題に直面しており、そのうちの1つは、この操作にはインタラクティブなウィンドウステーションの問題が必要なことです。このエラーが原因で、ユーザーはドライバーをインストールしたり、デバイスマネージャーを使用してドライバーを更新したりすることができず、その背後にある理由はユーザーごとに異なります。ただし、問題の解決に役立つ、以下で説明する特定の修正と解決策があります。
Windowsドライバーの問題を解決する方法
システムファイルが破損していることから、必要な権限がないことまで、この問題にはさまざまな理由があり、それぞれを解決できます。これらは、このエラーを解決できる次の修正です。
修正1:クリーンリブートを実行する
Windowsの問題に対する最も基本的なトラブルシューティングは、クリーンリブートを実行することです。これは、現在の問題を解決するのに役立つだけでなく、問題の背後にある原因である可能性のある一時的なバグや不具合を取り除くのにも役立ちます。
クリーンリブートを実行するには、実行中のすべてのサービスとバックグラウンドサービスを閉じ、すべてのスタートアッププログラムを無効にします。次に、コンピュータを完全にシャットダウンし、数分間アイドル状態にしてから、コンピュータを再起動します。次に、ドライバーの更新を実行し、エラーを確認します。
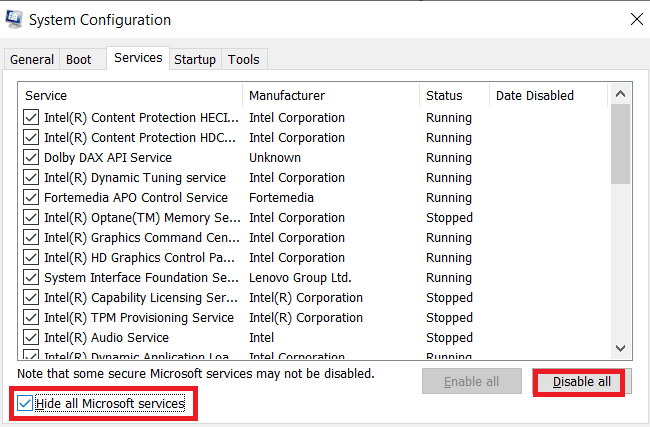
修正2:適切な権限を付与する
多くの場合、ドライバーの更新には、ドライバーをインストールまたは更新するための管理者権限が必要です。ドライバーに権限がない場合は、これが問題の原因である可能性があります。次の手順に従って、ドライバおよびドライバストアディレクトリに管理者権限を付与します。
1.Win + Rキーを同時に押して、RUNプロンプトを開きます。
2.cmdと入力し、Ctrl + Shift+Enterを押します。
3.これにより、昇格したウィンドウでコマンドプロンプトが開きます。
4.次のコマンドを1つずつ入力し、各コマンドの後にEnterキーを押します。
5.rem #was所有者は信頼できるインストーラーicalcs“ C:\ Windows \ System32 \ drivers” / grant Administrator:(OI)(CI)F / T / Q / C
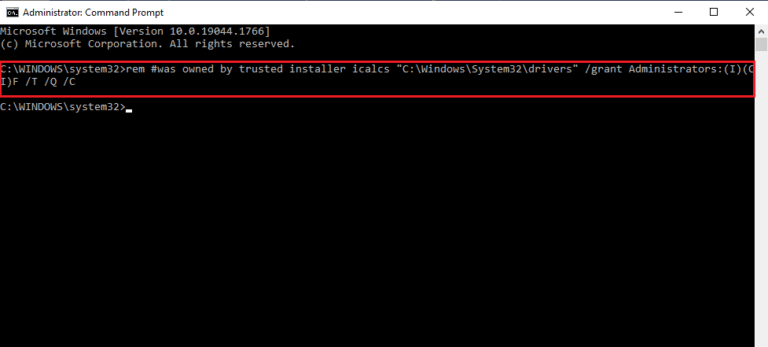
6.rem #はsystemicalcs“ C:\ Windows \ System32 \ DriverStore” / grant Administrators:(OC)(CI)F / T / Q/Cによって所有されていました
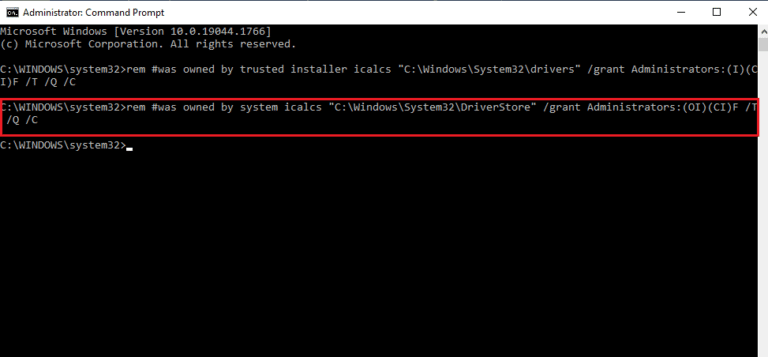
7.完了後、ウィンドウを閉じてコンピューターを再起動し、エラーが続くかどうかを確認します。
修正3:WindowsDefenderを無効にする
Windowsセキュリティプログラムによって悪意のあるファイルと間違えられたためにドライバの更新が中断された場合があります。したがって、これはあなたにも当てはまる可能性があるため、Windows Defenderまたはその他のマルウェア対策プログラムを無効にして、更新を再試行してください。 Windows Defenderを無効にするには、次の手順に従います。
1.スタートアイコンをクリックして、検索メニューに移動します。
2.Windows Securityと入力し、最適な一致リストから最初のオプションを選択します。
3.左側のメニューから、[ウイルスと脅威の保護]をクリックします。
4.次に、[設定の管理]オプションを選択します。
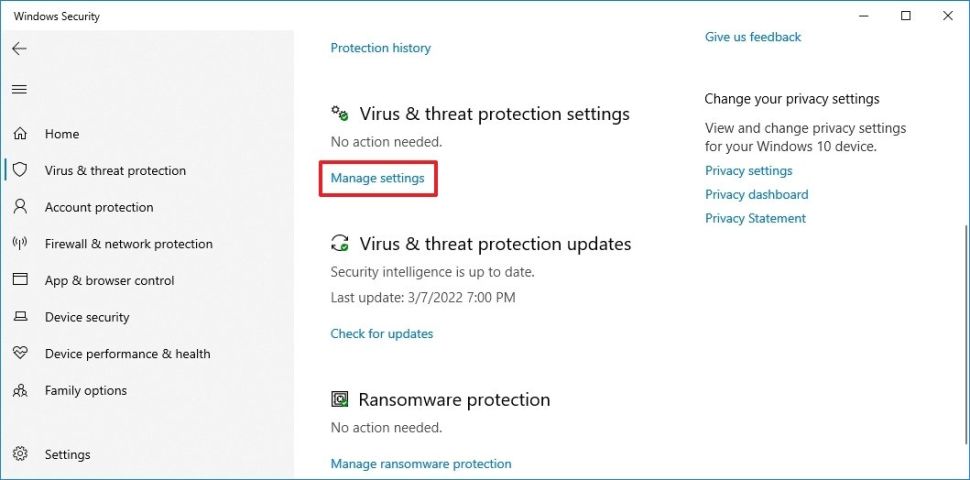
5.[リアルタイム保護]で、[切り替え]をクリックしてオフにします。
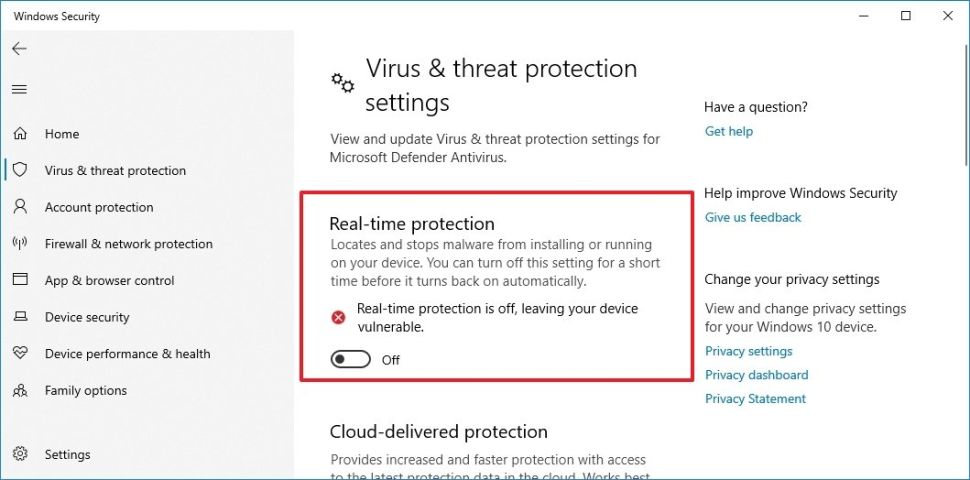
6.これにより、Windows Defenderが無効になります。ここで、問題が解決するかどうかを確認してください。
修正4:SFCとDISMを実行する
システムファイルチェッカー(SFC)およびDISMとも呼ばれるコマンドラインツールを使用して、破損したファイルなどのWindowsシステムファイルの問題を探し、解決します。これらはすべてのWindowsオペレーティングシステムコピー用の組み込みツールであり、誰でもこれを使用できます。コマンドラインツールを実行するには、次の手順に従います。
1.管理者権限でコマンドプロンプトを起動します。 (ヘルプについては、上記の手順を参照してください)
2.sfc / scannowと入力し、Enterキーを押します。
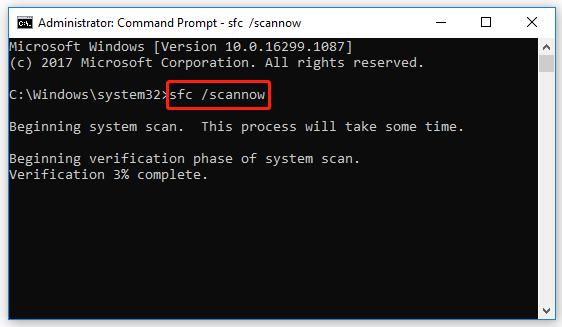
3.スキャンを終了し、システムを再起動して問題を確認します。
4.エラーが続く場合は、コマンドプロンプトを再度開きます。
5.次に、DISM / Online / Cleanup-Image / RestoreHealthと入力し、Enterキーを押します。
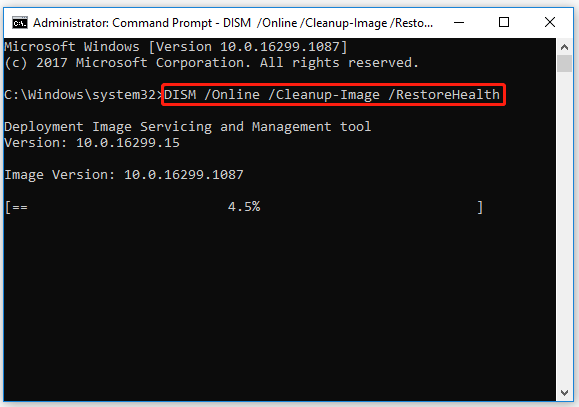
6.これには時間がかかる場合があるため、完了するまで待ってから、コンピューターシステムを再起動してください。
SFCおよびDISMコマンドラインツールは、隠れた問題を見つけて修正するのにあまり効果的ではないため、高度なPC修復ツールを使用することをお勧めします。このツールは、システム全体を徹底的にスキャンして、破損したシステムファイル、欠落したDLL、破損したレジストリエントリなどの問題を探し、高レベルのアルゴリズムと機械化された論理システムを使用してそれらを解決します。
⇓高度なPC修理ツールをダウンロードする⇓
修正5:ドライバーを再インストールする
以前の修正で問題を解決できない場合は、ドライバーを再インストールする必要があります。これらの言及された指示に従ってください:
1.Win + Rキーを同時に押して、RUNダイアログボックスを開きます。
2.devmgmt.mscと入力し、[OK]を押します。
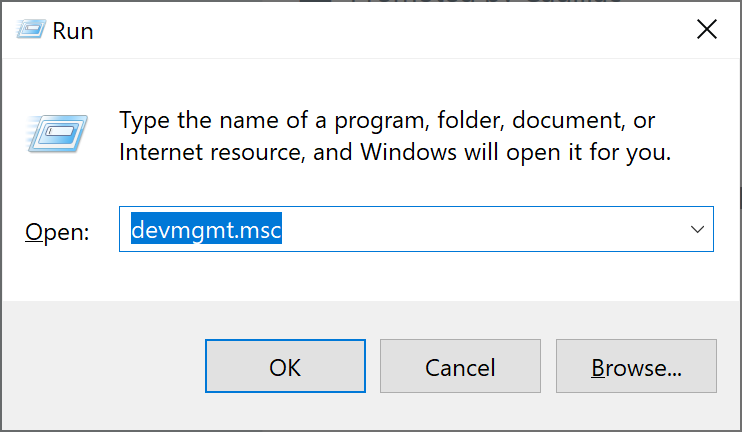
3.次に、問題のドライバーを見つけて右クリックします。
4.リストからドライバーのアンインストールオプションを選択します。
5.上部から[アクション]メニューをクリックし、[ハードウェアの変更をスキャンする]を選択します。
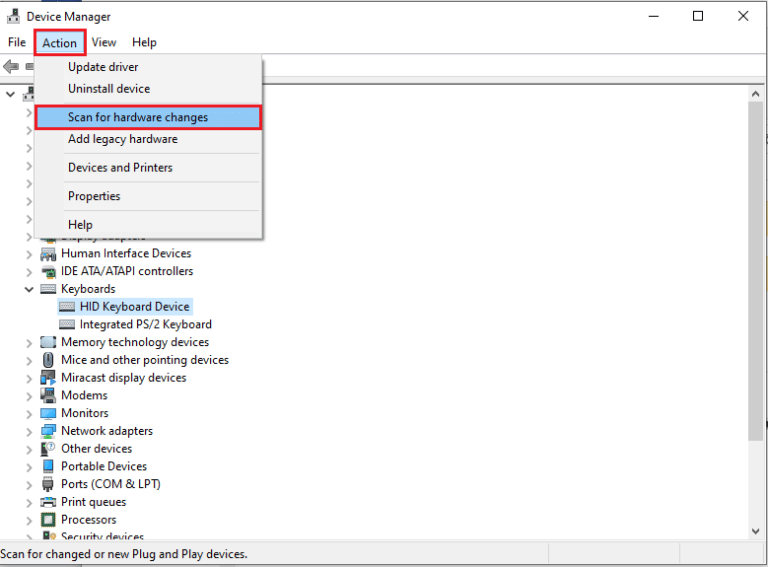
6.画面の指示に従い、プロセスを完了します。
7.ここで再起動します行った変更を適用するコンピューター。
デバイスマネージャーは、経験の浅いユーザーや新しいユーザーにとっては非常に複雑であり、最良の結果が得られない可能性があるため、自動ドライバー更新ツールを使用することをお勧めします。 このツールは、システム全体をスキャンして、互換性のないドライバーや古いドライバーを探し、それらを自動的に更新します。
⇓自動ドライバー更新ツールをダウンロードする⇓
結論
ドライバーは、コンピューターシステムの問題や不安定さを防ぐため、頻繁に更新する必要があります。 この操作に直面している場合にドライバーを更新する際に、インタラクティブなウィンドウステーションの問題が必要な場合は、心配する必要はありません。 これらはすべて可能な修正とそれらに必要な指示であり、面倒なことなく問題を解決するのに役立ちます。