アクセス拒否エラーは、ファイルまたはフォルダーを開くことができない、コンピューター上のサービスを開始できない、ネットワーク上のファイルを開くことができない、Webサイトにアクセスできないなどの場合に発生するエラーです。
多くのユーザーから、Windows 10でこのフォルダーへのアクセス許可を拒否したというエラーメッセージが報告されています。彼らによると、WhatsAppのようなシステムで保護されたフォルダーにアクセスしようとすると、このエラーメッセージが表示される場合があります。
WindowsAppsフォルダーにアクセスしようとしたときにもこのエラーが発生する場合があります。フォルダーにアクセスするには、フォルダーのアクセス許可を適切に変更してください。ただし、この場合、Windows10でフォルダーのアクセス許可を変更するには管理者パスワードが必要です。
不正アクセスからファイルを保護するために、Windows10はいくつかのフォルダーをロックします。このため、一部のファイルとフォルダーは、管理者以外のユーザーが使用できなくなります。
場合によっては、外付けドライブ(DVD、USB、SDカード、HDDなど)上のフォルダーにアクセスするときに同じエラーが発生することがあります。すでに管理者である場合でも、フォルダにアクセスすることはできません。
これらの問題を解決するために、ユーザーはこの記事で言及されている以下の解決策に従うことをお勧めします。
方法1:レジストリを変更する:問題が発生した場合は、そのフォルダの所有権を変更するためにレジストリを変更できます。
レジストリの変更はリスクの高いプロセスになる可能性があるため、変更を加える前に、レジストリをバックアップすることをお勧めします。これを行うには、以下の手順に従います。
TakeOwnership.zipファイルをダウンロードします
.zipファイルから利用可能なファイルを削除します
次に、Install TakeOwnership.regファイルを実行します
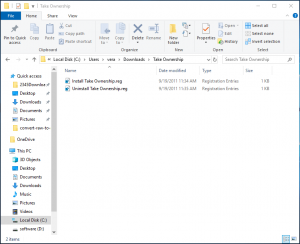
操作を確認し、アクセスできないフォルダを右クリックして、メニューから[所有権の取得]を選択します。
方法2:フォルダーの所有権を変更する:前述のように、多くのフォルダーはWindowsによって保護されており、特定の特権がないとアクセスできません。ただし、フォルダの所有権を変更することで、この問題を解決できます。次の手順に従って実行できます。
アクセスできないフォルダを右クリックして、[プロパティ]を選択します
[セキュリティ]タブに移動し、[詳細設定]ボタンをクリックします
[所有者]の横にある[変更]リンクをクリックします
オブジェクト名を入力し、[名前の確認]をクリックして、[OK]をタップします
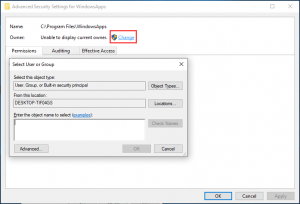
サブコンテナとオブジェクトの[所有者を置き換える]チェックボックスをオンにして、[適用]、[OK]ボタンの順にクリックします。
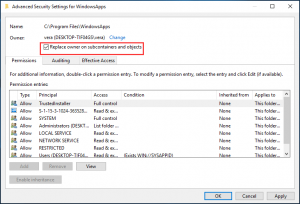
方法3:TakeOwnershipExを使用する:これらの2つの方法とは別に、サードパーティのユーティリティを使用して、WindowsOSのファイルとフォルダーの所有権を取得できます。この問題を解決するために、TakeOwnershipExという人気のあるツールを使用できます。
TakeOwnershipExを実行し、[所有権の取得]をクリックします。
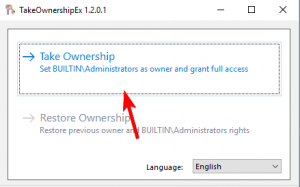
問題のあるフォルダを選択して所有権を取得します
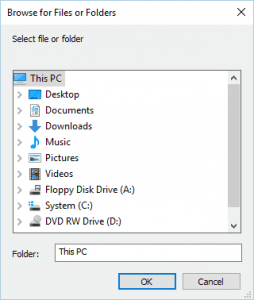
その後、画面に成功メッセージが表示されます
必要に応じて、[所有権の復元]オプションを使用して、所有権設定をデフォルトにいつでも復元できます。
方法4:コマンドプロンプトを使用してファイルにアクセスする:ユーザーによると、管理者としてコマンドプロンプトを使用するだけで、システム上の任意のフォルダーにアクセスできます。コマンドプロンプトを起動するには、次の手順を実行します。
Windowsキー+ X>を押し、メニューからコマンドプロンプト(管理者)を選択します
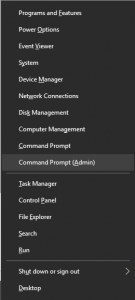
コマンドプロンプトが起動すると、問題のあるフォルダーからファイルにアクセスしてコピーするために使用できます。
方法5:フォルダーを別の場所にコピーします。上記の解決策を試した後もこの問題が発生する場合は、この方法を試すことができます。ユーザーによると、フォルダを別の場所にコピーして、そこからアクセスしてみることができます。これは最善の解決策ではないかもしれませんが、その動作は問題の解決に役立つ可能性があります。
方法6:別のエクスプローラーアプリケーションを使用してみてください:このエラーメッセージが表示された場合は、別のエクスプローラーアプリケーションを使用してみてください。ファイルエクスプローラーは、Windows 10のファイルアクセスのデフォルトのアプリケーションですが、ファイルエクスプローラーを使用してフォルダーにアクセスできない場合は、Q-Dirをダウンロードする必要があります。このポータブル アプリケーションをダウンロードして実行し、このツールを使用してフォルダーにアクセスしてみてください。
さまざまなWindows10の問題を修正するための推奨される解決策
PCの動作が遅い場合、または他のWindowsの問題やエラーが発生している場合は、PC修復ツールを実行してみてください。
これは高度なユーティリティであり、さまざまな頑固なコンピュータの問題やエラーを修正することができます。これにより、BSODエラー、DLLエラー、レジストリの問題などのエラーを修正したり、ウイルスやマルウェアの感染を防止したりすることもできます。
