Windows10の「Windows10アップデートkb5001330が失敗しました」の問題とは何ですか?
Microsoft Corporationは、Windows PCの問題の解決、バグや問題の修正、必要なWindowsドライバーのインストール、およびシステムパフォーマンスの向上に向けて、Windows10オペレーティングシステムの定期的な更新をリリースしています。 Windows 10アップデートkb5001330は、最近のWindows 10アップデートの1つであり、Windows10の新しい累積アップデートが最近Microsoftによって公開されました。
「Windows10アップデートkb5001330」の背後にあるMicrosoftの目的は、サードパーティアプリケーションによって作成されたセキュリティ上の欠陥を強化するために、バグを解決し、セキュリティとパフォーマンスを向上させることです。ただし、ユーザーは、Windows10をWindows10アップデートkb5001330にアップデートしようとしたときに、「Windows10アップデートkb5001330が失敗しました」という問題に直面したと報告しました。彼らは、次のようないくつかのエラーとともにこの問題を受け取ったと説明しました。
- エラー0x80070002
- エラーコード0x80070003
- エラーコード0x8000ffff
- エラーコード0x800f0826
- エラーコード0xc1900403
「Windows10アップデートkb5001330が失敗しました」または「Windows10アップデートkb5001330がダウンロードできなくなった」問題の背後にある考えられる理由は、破損したWindowsシステムファイルまたはレジストリ、破損したWindowsアップデートコンポーネント、Windowsアップデートサービスの問題、ファイアウォール/サードパーティのアンチウイルスソフトウェア、背景新しいWindowsUpdateのダウンロード中に問題を引き起こすサービス。問題が発生していて、何らかの理由でWindows 10を更新できない場合は、適切な解決策があります。
Windows10で「Windows10アップデートkb5001330が失敗しました」の問題を修正するにはどうすればよいですか?
方法1:「PC修復ツール」で「Windows10アップデートkb5001330が失敗しました」の問題を修正する
「PC修復ツール」は、BSODエラー、EXEエラー、DLLエラー、プログラムの問題、マルウェアまたはウイルスの問題、Windows Updateコンポーネントとサービスの問題、およびその他のシステムの問題を数回クリックするだけで簡単かつ迅速に見つけて修正する方法です。このツールは、下のボタン/リンクから入手できます。
方法2:WindowsUpdateのトラブルシューティングを実行する
Windows 10の組み込みのトラブルシューティングツールを実行して、問題の解決を試みることができます。やってみよう。
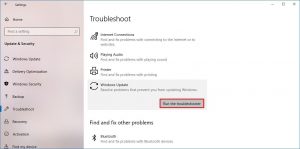
ステップ1:キーボードの「Windows + I」キーを押して、Windows10で「設定」アプリを開きます
ステップ2:開いた「設定」アプリで、「アップデートとセキュリティ>トラブルシューティング」に移動します
ステップ3:右ペインで[Windows Update]トラブルシューティングツールを選択し、[トラブルシューティングツールの実行]ボタンをクリックします
ステップ4:これにより、コンピューターがスキャンされて問題が検出されます。問題は解決します。完了したら、コンピューターを再起動して、WindowsUpdateの更新を再試行します。トラブルが解決したか確認してください。
方法3:問題のあるWindowsUpdateファイルをクリアする
問題のあるWindowsUpdateファイルをクリアすると、この問題を解決できます。やってみよう。
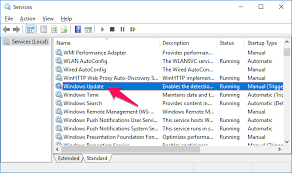
ステップ1:キーボードの「Windows + R」キーを押し、開いた「ファイル名を指定して実行」ダイアログボックスに「services.msc」と入力し、「OK」ボタンを押して「サービス」ウィンドウを開きます
ステップ2:開いた[サービス]ウィンドウで、[Windows Update]サービスを見つけて右クリックし、[停止]オプションを選択します
ステップ3:次に、[バックグラウンドインテリジェント転送サービス(BITS)]を見つけて右クリックし、[停止]を選択します
ステップ4:次に、「ファイルエクスプローラー」を開き、「C:\ Windows \ SoftwareDistribution \ Download」パスに移動します
ステップ5:「ダウンロード」フォルダに移動してすべてを削除しますが、「ダウンロード」フォルダは削除しないでください。 「Ctrl + A」を押し、キーボードの「Delete」キーを押して、「ダウンロード」フォルダ内のすべてのファイルを削除します
ステップ6:ここで、「ステップ1からステップ3」を繰り返し、今度は「WindowsUpdate」および「BITS」サービスを再起動します。
方法4:SFCおよびDISMツールを実行する
SFC(システムファイルチェッカー)と「DISMツール」は、コンピューターのシステムファイルの問題とハードディスクドライブの問題を修復するためのWindows組み込みツールです。このようにして、Windows10の「Windows10updatekb5001330failed」の問題を解決できます。試してみましょう。
ステップ1:キーボードの「Windows + X」キーを押して、「管理者としてコマンドプロンプト」を選択します
ステップ2:「sfc / scannow」コマンドを入力し、「Enter」キーを押して実行します。プロセスが完了するのを待つ
ステップ3:次に、次のコマンドを入力し、「Enter」キーを押して実行します
DISM /オンライン/クリーンアップ-画像/ RestoreHealth
ステップ4:完了したら、コンピューターを再起動して、問題が解決したかどうかを確認します
方法5:ウイルス対策とファイアウォールを一時的に無効にする
セキュリティ上の理由から、ウイルス対策ソフトウェア/ファイアウォールがWindows10アップデートkb5001330のダウンロード/インストールをブロックしている可能性があります。このような場合、ウイルス対策/ファイアウォールを一時的に無効にすることで、この問題を解決できます。
ステップ1:ウイルス対策を無効にするには、タスクバーの[システムトレイ]にあるウイルス対策アイコンを右クリックし、[停止]、[無効にする]、[オフにする]などのオプションを選択してウイルス対策ソフトウェアを無効にします
手順2:ファイアウォールを無効にするには、[Windows 10 Cortana検索ボックス]に「ファイアウォール」と入力し、[ファイアウォールステータスの確認]オプションを選択します
ステップ3:開いたウィンドウで、左側のペインの[Windowsファイアウォールをオンまたはオフにする]をクリックします
ステップ4:次に、[プライベートネットワーク設定]と[パブリックネットワーク設定]の下にある[Windowsファイアウォールをオフにする(非推奨)]オプションを選択します。
ステップ5:最後に、[OK]をクリックして変更を保存します■コンピュータを再起動します。問題が解決したか確認してください。
方法6:WindowsUpdateコンポーネントをリセットする
Windowsコンポーネントをリセットすると、「Windows 10 updatekb5001330failed」の問題を解決できます。やってみよう。
ステップ1:「Admisntratorとしてコマンドプロンプト」を開く
ステップ2:次のコマンドを1つずつ入力し、それぞれの後に「Enter」キーを押して実行します。
ネットストップwuauserv
ネットストップcryptSvc
ネットストップビット
ネットストップmsiserver
Ren C:\ WindowsSoftwareDistribution SoftwareDistribution.old
ネットスタートwuauserv
ネットスタートcryptSvc
ネットスタートビット
ネットスタートmsiserver
ステップ3:プロセスが完了するのを待ちます。完了したら、コンピュータを再起動して、問題が解決したかどうかを確認します。
方法7:DNS設定を「GoogleDNS」に変更します
この問題は、特定のDNSアドレスが原因で発生することもあります。このような場合、DNSサーバーの設定を「GoogleのDNSアドレス」に変更して解決できます。
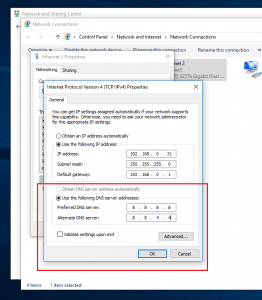
ステップ1:キーボードの「Windows + R」キーを押し、開いた「ファイル名を指定して実行」ダイアログボックスに「ncpa.cpl」と入力し、「OK」ボタンをクリックして「ネットワーク接続」ウィンドウを開きます
ステップ2:開いた[ネットワーク接続]ウィンドウで、ネットワークを右クリックして[プロパティ]を選択します
ステップ3:開いた[プロパティ]ウィンドウで、[インターネットプロトコルバージョン4(TCP / IPv4)]オプションを選択し、[プロパティ]をクリックします
ステップ4:[次のDNSサーバーアドレスを使用する]をクリックし、[優先DNSサーバー]ボックスと[代替DNSサーバー]ボックスに「8.8.8.8」と「8.8.4.4」のアドレスを入力します
ステップ5:最後に、[OK]をクリックして変更を保存し、問題が解決したかどうかを確認します。
方法8:クリーンブートを実行する
この問題を解決する1つの可能な方法は、Windows10でクリーンブートを実行することです。
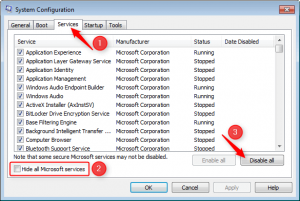
ステップ1:キーボードの「Windows + R」キーを押し、開いた「ファイル名を指定して実行」ダイアログボックスに「msconfig」と入力し、「OK」ボタンを押して「システム構成」ウィンドウを開きます
ステップ2:[サービス]タブをクリックし、[すべてのMicrosoftサービスを非表示]チェックボックスを選択して、[すべて無効にする]ボタンをクリックします
ステップ3:次に、[スタートアップ]タブをクリックし、[タスクマネージャーを開く]をクリックします
ステップ4:開いた「タスクマネージャー」で「スタートアップ」タブをクリックし、最初のサービスを右クリックして「無効」を選択します。手順を繰り返して、不要なサービスをすべて無効にします
ステップ5:ここで、[タスクマネージャー]を閉じて[システム構成]ウィンドウに戻り、[OK]ボタンを押します。
手順6:完了したら、コンピューターを再起動し、Windows 10アップデートkb5001330をダウンロードして、問題が解決したかどうかを確認します。
方法9:「MicrosoftUpdateCatelog」からWindows10アップデートkb5001330をダウンロードしてインストールする
Microsoft Update CatelogOfficialからWindows10アップデートkb5001330を入手してみてください。
ステップ1:ブラウザを開き、「MicrosoftUpdateCatelog」の公式ページにアクセスします
ステップ2:検索ボックスで「kb5001330」を検索し、利用可能なダウンロードリンクからアップデートをダウンロードします。
ステップ3:ダウンロードしたら、インストーラーを実行して更新を完了します
手順4:完了したらコンピュータを再起動し、問題が解決したかどうかを確認します。
結論
この投稿は、いくつかの簡単な手順/方法を使用して、Windows10で「Windows10アップデートkb5001330が失敗しました」を修正する方法に役立ったと確信しています。あなたはそうするために私たちの指示を読んでそれに従うことができます。それで全部です。提案や質問がある場合は、下のコメントボックスに書き込んでください。
