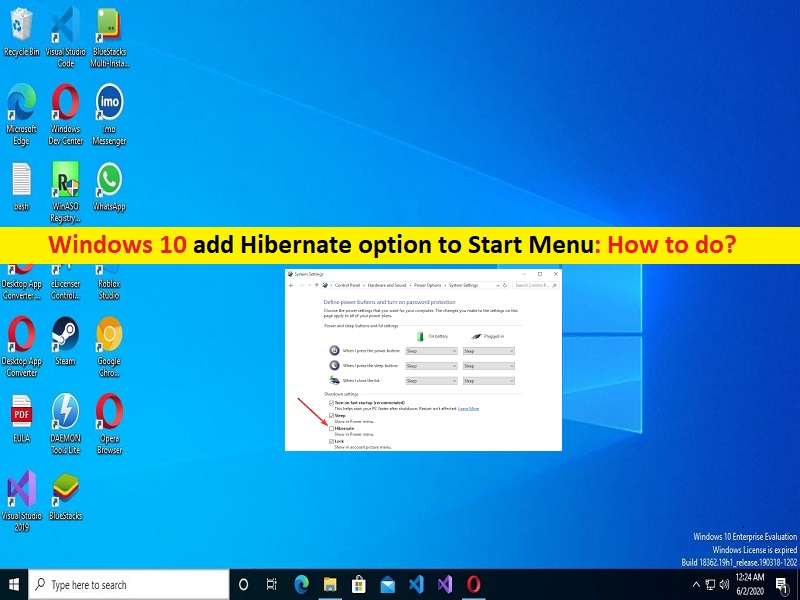
Suggerimenti per aggiungere l’opzione Sospensione al menu Start in Windows 10:
In questo articolo, discuteremo su Come aggiungere l’opzione Sospensione al menu Start di Windows 10, Come aggiungere l’opzione Sospensione al menu Start in Windows 10. Verrai guidato con semplici passaggi/metodi per farlo. Iniziamo la discussione.
Opzione “ibernazione” in Windows 10:
“Modalità ibernazione“: la modalità ibernazione è quasi la stessa cosa dello spegnimento completo del PC, tranne per il fatto che salva il tuo posto in Windows per riprenderlo la prossima volta che lo accendi. Invece di salvare nella RAM come la modalità di sospensione, salva direttamente sul disco rigido in modo che non ci siano possibilità di perdere nulla se l’alimentazione viene interrotta bruscamente. Il tempo necessario dipende in gran parte dall’hardware del PC, inclusa la RAM e la velocità del disco rigido.
L’opzione Modalità ibernazione nel computer Windows 10/11 ti aiuta se non sai dove sarà la prossima presa di corrente, poiché non vedrai la batteria scarica. È anche una buona opzione per gli utenti desktop che sono preoccupati in serie per il consumo di energia: la modalità di sospensione non consuma molta energia, ma la modalità ibernazione ne usa un po’. Se stai cercando modi per aggiungere l’opzione Ibernazione nel menu Start in modo da poter utilizzare la modalità Ibernazione direttamente dal menu Start nel computer, allora sei nel posto giusto per questo. Andiamo per i passaggi.
Come aggiungere l’opzione Sospensione al menu Start di Windows 10?
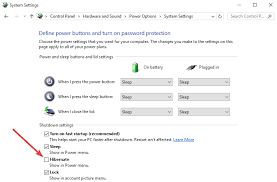
Passaggio 1: apri “Pannello di controllo” nel PC Windows tramite la casella di ricerca di Windows e vai su “Hardware e suoni> Opzioni risparmio energia> Scegli cosa fanno i pulsanti di accensione” nel riquadro di sinistra
Passaggio 2: fai clic sul collegamento “Modifica impostazioni”.
Passaggio 3: ora scorri verso il basso e nella sezione “Impostazioni di spegnimento” e seleziona la casella di controllo “Ibernazione”, quindi premi il pulsante “Salva modifiche” e controlla se funziona.
Come utilizzare la modalità ibernazione tramite il menu Start in Windows 10?
Passaggio 1: fare clic sull’icona “Menu Start” (Windows LOGO) e fare clic sull’opzione “Alimentazione”.
Passaggio 2: seleziona l’opzione “Ibernazione” dall’opzione a discesa dal menu a discesa e confermala se richiesto.
Risolvi i problemi del PC Windows con “Strumento di riparazione PC”:
“PC Repair Tool” è un modo semplice e rapido per trovare e correggere errori BSOD, errori DLL, errori EXE, problemi con programmi/applicazioni, problemi con malware o virus, file di sistema o problemi di registro e altri problemi di sistema con pochi clic.
⇓ Ottieni lo strumento di riparazione del PC
Conclusione
Sono sicuro che questo post ti ha aiutato su Come aggiungere l’opzione Sospensione al menu Start di Windows 10, Come aggiungere l’opzione Sospensione al menu Start in Windows 10 in modi semplici. Puoi leggere e seguire le nostre istruzioni per farlo. È tutto. Per qualsiasi suggerimento o domanda, scrivi nella casella dei commenti qui sotto.