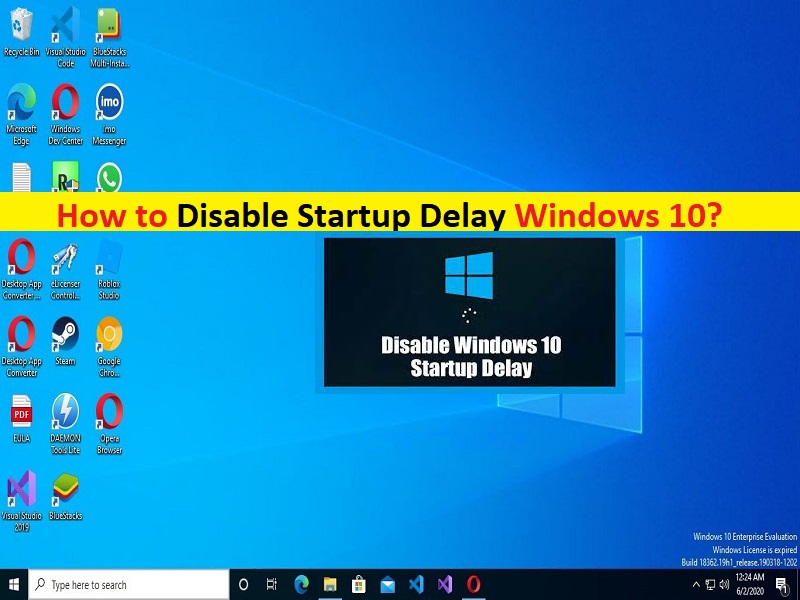
Suggerimenti per disabilitare il ritardo di avvio in Windows 10:
In questo articolo, discuteremo su come disabilitare il ritardo di avvio di Windows 10. Verrai guidato con semplici passaggi/metodi per farlo. Iniziamo la discussione.
“Ritardo all’avvio di Windows 10“: il ritardo all’avvio nel computer Windows 10/11 offre il completamento del caricamento del desktop e dei servizi Windows, rendendo tutto più fluido. Quando si avvia il computer Windows 10, è possibile che il computer Windows attenda circa 10 secondi prima di aprire i programmi di avvio.
Questo ritardo di 10 secondi dopo l’avvio di Windows ma prima che inizi a caricare le app di avvio fornisce il tempo del sistema operativo per caricare in memoria ed eseguire tutte le attività di sistema necessarie prima che le app inizino a richiedere risorse. Tuttavia, è abbastanza semplice e facile disabilitare il ritardo di avvio del computer Windows 10 che si applica a tutte le app di avvio.
Se stai cercando modi semplici per disabilitare il ritardo di avvio nel tuo computer Windows 10, sei nel posto giusto per questo. La disabilitazione del ritardo di avvio funziona meglio sugli SSD (unità a stato solido) poiché caricano le cose molto più velocemente. Andiamo per i passaggi.
Come disabilitare il ritardo di avvio di Windows 10?
Metodo 1: disabilitare il ritardo di avvio in Windows 10 utilizzando l’editor del registro
Passaggio 1: premi i tasti “Windows + R” sulla tastiera, digita “regedit” nella finestra “Esegui” e premi il pulsante “Ok” per aprire l’app “Editor del registro” e vai al seguente percorso
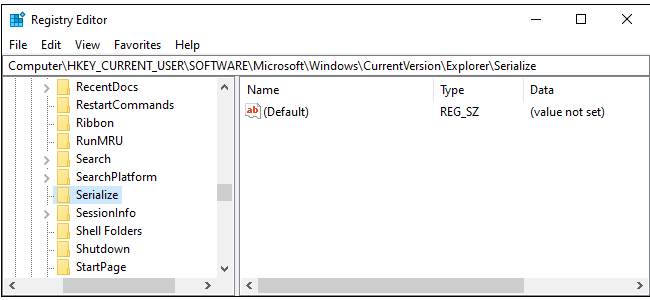
HKEY_CURRENT_USER\SOFTWARE\Microsoft\Windows\CurrentVersion\Explorer\Serialize
Passaggio 2: se la chiave “Serializza” non esiste già, dovrai crearla. Vai al percorso successivo
HKEY_CURRENT_USER\SOFTWARE\Microsoft\Windows\CurrentVersion\Explorer\
Passaggio 3: fare clic con il tasto destro del mouse sulla chiave “Explorer” e selezionare “Nuovo > Chiave” e assegnare alla chiave il nome “Serializza”, quindi fare clic su di essa
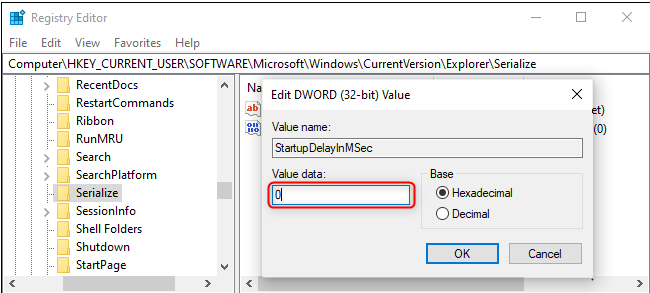
Passaggio 4: ora, fai clic con il pulsante destro del mouse sullo spazio vuoto nel riquadro di destra e seleziona “Nuovo > Valore DWORD (32 bit)” e denomina il valore in “StartupDelayInMSec”
Passaggio 5: ora, fai doppio clic sul valore del registro creato da modificare, imposta i dati del valore su “0” e premi il pulsante “Ok” per salvare le modifiche. Una volta terminato, riavvia il computer e controlla se funziona per te.
Metodo 2: abilitare il ritardo di avvio di Windows 10
Se desideri riattivare Startup Delay Windows 10, dovrai ripetere gli stessi passaggi sopra menzionati per vedere il valore del registro “StartupDelayInMSec”, ma questa volta dovrai trovare ed eliminare il valore del registro “StartupDelayInMSec”.
Risolvi i problemi del PC Windows con “Strumento di riparazione PC”:
“PC Repair Tool” è un modo semplice e rapido per trovare e correggere errori BSOD, errori DLL, errori EXE, problemi con programmi/applicazioni, infezioni da malware o virus nel computer, file di sistema o problemi di registro e altri problemi di sistema con pochi clic .
⇓ Ottieni lo strumento di riparazione del PC
Conclusione
Spero che questo post ti abbia aiutato su come disabilitare il ritardo di avvio di Windows 10 con semplici passaggi/metodi. Puoi leggere e seguire le nostre istruzioni per farlo. È tutto. Per qualsiasi suggerimento o domanda, scrivi nella casella dei commenti qui sotto.