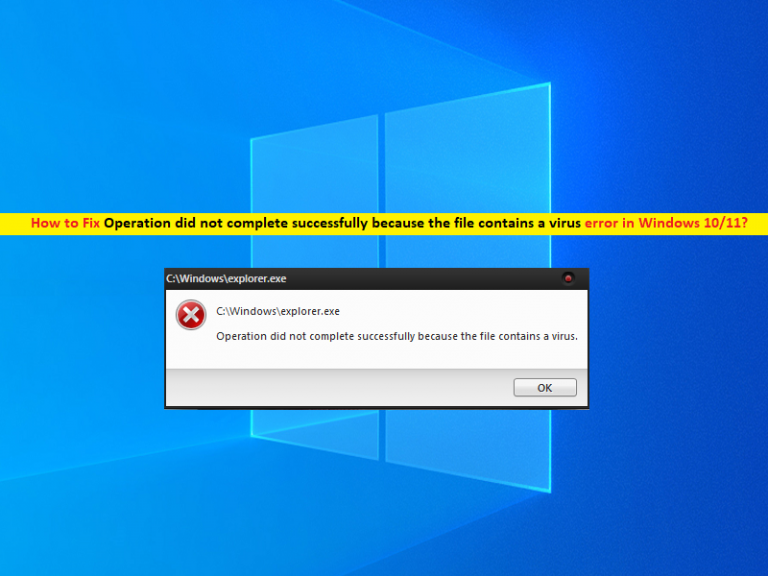
Che cos’è l’errore “Operazione non completata correttamente perché il file contiene un virus” in Windows 10/11?
In questo articolo, discuteremo su Come risolvere L’operazione non è stata completata correttamente perché il file contiene un errore di virus in Windows 10/11. Sarai guidato con semplici passaggi/metodi per risolvere il problema. Iniziamo la discussione.
Errore “Operazione non completata perché il file contiene un virus”:
È un problema comune di Windows che di solito si verifica quando si tenta di aprire determinati file o applicazioni nel computer Windows che potrebbero essere bloccati dal software di sicurezza installato nel computer. La maggior parte dei software antivirus, incluso il software antivirus Windows Defender, non consente di aprire file o applicazioni e qualsiasi programma associato se sospettano che il file/programma possa innescare un attacco di virus.
Se attivi i file/le applicazioni che contengono virus, infetteranno il tuo sistema e, per proteggere il tuo sistema da questi virus, il software antivirus, incluso l’antivirus Windows Defender integrato in Windows, non ti consente di aprire tali programmi/file nel computer Windows e quando si tenta di aprire tali file/app, è possibile che venga visualizzato il messaggio di errore “Operazione non completata correttamente perché il file contiene un virus”.
Tuttavia, è possibile che il file/l’applicazione che stai tentando di aprire sia originale o scaricato da fonti autentiche, ma stai ancora riscontrando l’errore “Operazione non completata correttamente perché il file contiene un virus” a causa del tuo antivirus che non ti consente per eseguire questa operazione. In tal caso, puoi aggiungere il file/il programma all’elenco di esclusione del tuo antivirus per risolvere il problema e/o puoi disabilitare il tuo antivirus per risolvere il problema. Andiamo per la soluzione.
Come risolvere L’operazione non è stata completata correttamente perché il file contiene un errore di virus in Windows 10/11?
Metodo 1: correggere l’errore “Operazione non completata correttamente perché il file contiene un virus” con “Strumento di riparazione PC”
“PC Repair Tool” è un modo semplice e rapido per trovare e correggere errori BSOD, errori DLL, errori EXE, problemi con programmi/applicazioni, problemi con malware o virus, file di sistema o problemi di registro e altri problemi di sistema con pochi clic.
⇓ Ottieni lo strumento di riparazione del PC
Metodo 2: disabilitare Windows Defender
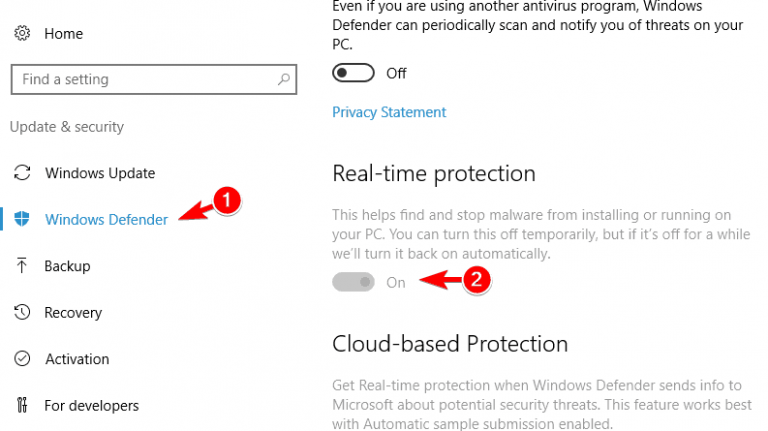
Passaggio 1: apri l’app “Impostazioni” nel PC Windows tramite la casella di ricerca di Windows e vai su “Aggiornamento e sicurezza> Windows Defender”
Passaggio 2: disattivare l’opzione “Protezione in tempo reale”. Una volta disabilitato, controlla se il problema è stato risolto.
Metodo 3: disabilitare Windows Defender utilizzando l’editor del registro
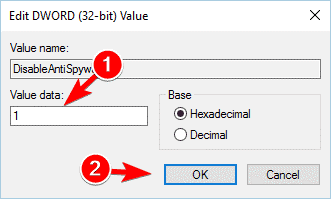
Passaggio 1: apri “Editor del registro” nel PC Windows tramite la casella di ricerca di Windows e vai al seguente percorso
HKEY_LOCAL_MACHINE\SOFTWARE\Policies\Microsoft\Windows Defender
Passaggio 2: cerca la DWORD “DisbleAntiSpyware” nel riquadro di destra. Se questo DWORD non è disponibile, fare clic con il pulsante destro del mouse sullo spazio vuoto nel riquadro di destra, selezionare “Nuovo > Valore DWORD (32 bit)” e assegnare al valore il nome “DisableAntiSpyware” come nome del nuovo DWORD.
Passaggio 3: ora, fai doppio clic sul valore DWORD creato da modificare, digita “1” nel campo dei dati del valore e premi il pulsante “Ok” per salvare le modifiche. Una volta terminato, controlla se il problema è stato risolto.
Metodo 4: disabilitare Windows Defender utilizzando l’Editor criteri di gruppo
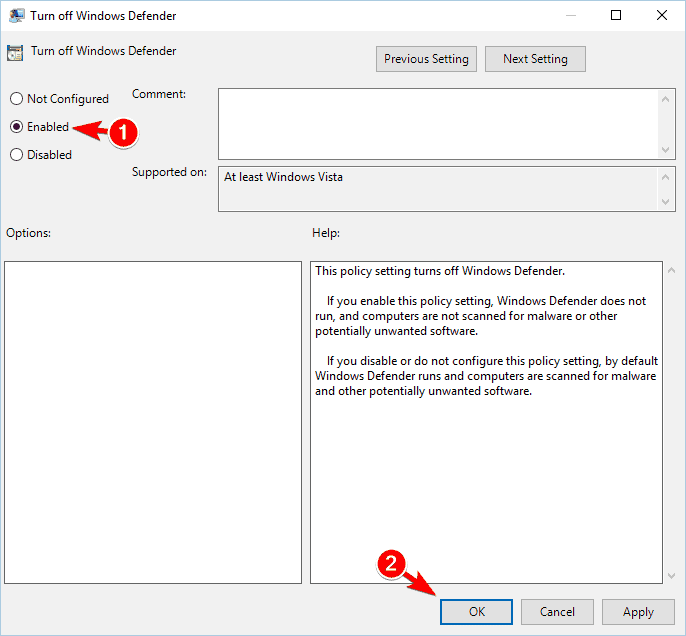
Passaggio 1: premi i tasti “Windows + R” sulla tastiera, digita “gpedit.msc” nella finestra “Esegui” e premi il pulsante “Ok” per aprire l’app “Editor criteri di gruppo locali”
Passaggio 2: vai al seguente percorso nel riquadro di sinistra
Configurazione computer\Amministrazione\Modelli\Windows\Componenti\Windows\Defender
Passaggio 3: ora trova e fai doppio clic su “Disattiva Windows Defender” per aprirne le proprietà. Seleziona l’opzione “Abilitata” e fai clic sul pulsante “Applica > Ok” per salvare le modifiche. Una volta terminato, controlla se il problema è stato risolto.
Metodo 5: eseguire Ripristino configurazione di sistema
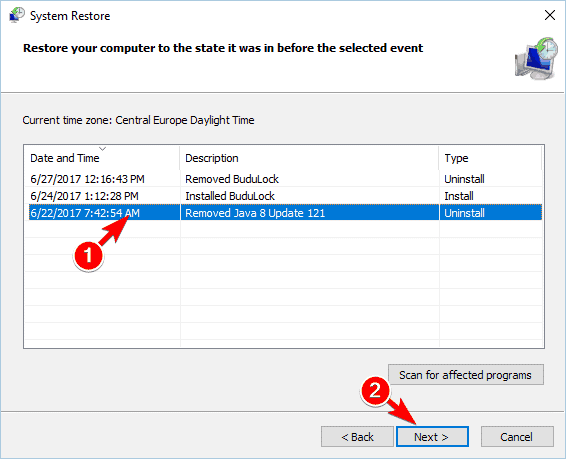
Se il problema persiste, puoi eseguire Ripristino configurazione di sistema nel computer per ripristinare il computer in un punto di ripristino valido e risolvere il problema.
Passaggio 1: premi i tasti “Windows + R” sulla tastiera, digita “rstrui” nella finestra “Esegui” e premi il pulsante “Ok” per aprire l’app “Ripristino configurazione di sistema”
Passaggio 2: fare clic su “Avanti”, selezionare un punto di ripristino valido in base alla data e all’ora in cui non si sono verificati problemi nel computer e fare clic su “Avanti > Fine” per avviare il processo di ripristino e, una volta terminato, riavviare il computer e verificare se il problema è risolto.
Metodo 6: aggiungi i file/le applicazioni problematici all’elenco di esclusione del tuo antivirus
Puoi anche provare a risolvere il problema aggiungendo l’app/i file che causano l’errore all’elenco di esclusione del tuo software antivirus. In questo modo, il tuo software antivirus non sarà in grado di scansionare i file/le app che hai aggiunto all’elenco di esclusione e quindi verificare se il problema è stato risolto.
Metodo 7: disabilita il tuo antivirus di terze parti
Se la disabilitazione dell’antivirus di Windows Defender non ha funzionato per te, puoi provare a risolvere il problema disabilitando il software antivirus di terze parti nel computer. Dopo aver disabilitato l’antivirus di terze parti, controlla se puoi accedere al file/applicazione senza alcun problema.
Metodo 8: riparare il problema file utilizzando il prompt dei comandi
Passaggio 1: digita “cmd” nella casella di ricerca di Windows e premi i tasti “MAIUSC + INVIO” sulla tastiera per aprire “Prompt dei comandi come amministratore”
Passaggio 2: digita i seguenti comandi uno per uno e premi il tasto “Invio” dopo ciascuno per eseguire. Puoi sostituire “c:windowsexplorer.exe” con il percorso corretto del tuo PC.
sfc /SCANFILE=C:windowsexplorer.exe
sfc /SCANFILE=C:WindowsSysWow64explorer.exe
Passaggio 3: una volta eseguito, riavvia il computer e verifica se il problema è stato risolto.
Metodo 9: eseguire l’avvio pulito
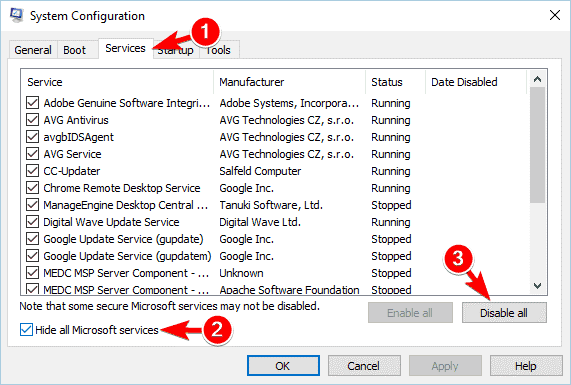
Se il problema persiste, è possibile eseguire l’operazione di avvio parziale nel computer per risolvere il problema.
Passaggio 1: apri l’app “Configurazione del sistema” nel PC Windows tramite la casella di ricerca di Windows
Passaggio 2: fai clic sulla scheda “Servizi”, seleziona la casella di controllo “Nascondi tutti i servizi Microsoft” e premi il pulsante “Disabilita tutto”
Passaggio 3: fare clic sulla scheda “Avvio” e fare clic su “Apri Task Manager”, fare clic con il pulsante destro del mouse su ciascun elemento di avvio in Task Manager e selezionare “Disabilita” per disabilitarli e, una volta terminato, chiudere Task Manager
Passaggio 4: Infine, fai clic sul pulsante “Applica> Ok” sull’app Configurazione di sistema per salvare le modifiche, quindi riavvia il computer e verifica se il problema è stato risolto.
Conclusione
Sono sicuro che questo post ti ha aiutato su Come risolvere L’operazione non è stata completata correttamente perché il file contiene un virus in Windows 10/11 con diversi semplici passaggi/metodi. Puoi leggere e seguire le nostre istruzioni per farlo. È tutto. Per qualsiasi suggerimento o domanda, scrivi nella casella dei commenti qui sotto.