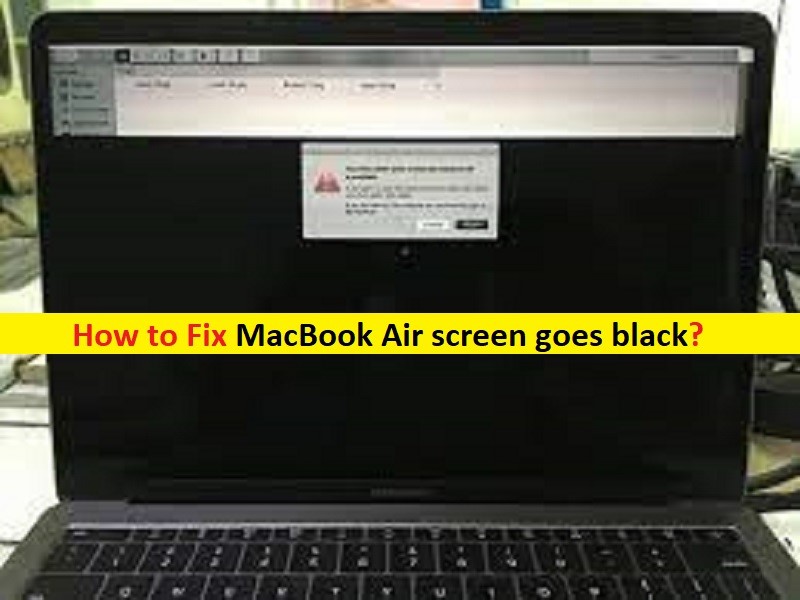
In questo articolo, discuteremo su come riparare lo schermo di MacBook Air diventa nero, ma ancora in esecuzione, lo schermo di MacBook Pro diventa nero quando è completamente aperto nel 2022. Verrai guidato con semplici passaggi/metodi per risolvere il problema. Iniziamo la discussione.
Lo schermo di MacBook Air/MacBook Pro diventa nero quando è completamente aperto 2022:
È un problema comune di MacBook Air / MacBook Pro considerato un problema di schermo nero. Questo problema indica che non sei in grado di utilizzare comodamente il tuo dispositivo Macbook Air o Macbook Pro e noti casualmente che lo schermo del tuo Mac diventa nero e non puoi vedere nemmeno il desktop o qualsiasi parte del display poiché viene semplicemente visualizzato in colore nero.
Diversi utenti di MacBook Air/Macbook Pro hanno riferito di aver affrontato lo schermo di MacBook Air che diventa nero ma è ancora in esecuzione, lo schermo di MacBook Pro diventa nero quando utilizzano il dispositivo Macbook Air o Macbook Pro. Alcuni utenti hanno segnalato che il problema dello schermo nero è apparso in alcune parti del display mentre la parte reimpostata di Macbook mostra i display di macOS come al solito, mentre alcuni utenti hanno riferito di aver notato uno schermo nero sull’intero display.
A volte, questo tipo di problema si verifica a causa di alcuni problemi temporanei nel tuo dispositivo Macbook Pro/Macbook Air. Puoi risolvere il problema semplicemente riavviando il tuo Macbook e controlla se funziona per te. Questo problema può verificarsi a causa della configurazione dell’alimentazione del tuo Mac. È possibile risolvere il problema con le nostre istruzioni. Andiamo per la soluzione.
Come riparare lo schermo del MacBook Air diventa nero ma è ancora in esecuzione/lo schermo del MacBook Pro diventa nero quando è completamente aperto 2022?
Metodo 1: controlla la potenza del tuo Macbook

Assicurati che la spina non sia stata strappata improvvisamente dal muro o che qualcuno sia inciampato nel cavo. Dovresti controllare i cicli della batteria per vedere se è necessario sostituirla.
Passaggio 1: fai clic su “Apple LOGO” nell’angolo in alto a sinistra del Mac e seleziona “Informazioni su questo Mac > Rapporto di sistema”
Passaggio 2: seleziona “Potenza” dal riquadro di destra, scorri verso il basso per trovare il conteggio dei cicli e le condizioni della batteria. Se dice “Scarso” o “Cattivo”, è il momento di prendere in considerazione la possibilità di sostituire la batteria del tuo Macbook Air/MacBook Pro
Metodo 2: riavvia il tuo Macbook Air/Pro
Un possibile modo per risolvere il problema è riavviare il tuo Macbook Air/Macbook Pro.
Passaggio 1: utilizzare i tasti “CTRL + EJECT” sulla tastiera per visualizzare la finestra di dialogo e premere il tasto “Invio” anche se non è possibile visualizzare la finestra di dialogo, poiché “Spegnimento” viene selezionato automaticamente. Premere di nuovo il pulsante “Power” una volta che il computer ha terminato lo spegnimento per riavviarlo
Passaggio 2: puoi anche premere il comando “CTRL + CMD + EJECT” per attivare il riavvio automatico. Una volta terminato, controlla se il problema è stato risolto.
Metodo 3: prova una sequenza di tasti nota
Alcuni utenti hanno segnalato che la pressione di una sequenza di tasti specifica può risolvere il problema.
Passaggio 1: premi il pulsante “Accensione” che normalmente fa apparire una finestra di dialogo di spegnimento e premi il tasto “S” per mandare il tuo Mac in modalità di sospensione
Passaggio 2: tieni premuto il pulsante “Accensione” per forzare l’arresto forzato e attendi circa 15 secondi, quindi premi nuovamente il pulsante “Accensione” per avviare il Mac e verifica se il problema è stato risolto.
Metodo 4: reimposta NVRAM/PRAM
Il ripristino della NVRAM/PRAM può risolvere il problema.
Passaggio 1: spegni completamente il tuo Macbook
Passaggio 2: ora premi il pulsante “Accensione” e quando senti il segnale acustico di avvio, tieni premuti i tasti “Comando + Opzione + P + R” sulla tastiera
Passaggio 3: tieni premuti questi tasti finché non senti un altro segnale acustico di avvio e rilascia i tasti. Una volta dome, controlla se il problema è stato risolto.
Metodo 5: ripristinare il controller di gestione del sistema
Il ripristino del controller di gestione del sistema (SMC) nel Mac può risolvere il problema. Proviamo.
Passaggio 1: spegni il tuo Macbook Air/Macbook Pro
Passaggio 2: collega alla fonte di alimentazione e attendi che il Macbook sia spento, tieni premuti i tasti “SHIFT + Control + Option” sulla tastiera e premi contemporaneamente il pulsante “Power” per circa 10 secondi
Passaggio 3: rilascia i tasti e riavvia il computer. Ora SMC dovrebbe essere ripristinato e quindi verificare se il problema è stato risolto.
Metodo 6: avvia Macbook Air/Macbook Pro in modalità provvisoria
Puoi accendere Macbook Air/Macbook Pro in modalità provvisoria per risolvere il problema.
Passaggio 1: spegnere completamente il computer
Passaggio 2: ora, tieni premuto il tasto “MAIUSC” sulla tastiera e premi il pulsante “Accensione” finché non vedi APPLE LOGO. E quindi rilasciare il tasto MAIUSC. Sei in modalità provvisoria e controlla se il problema è stato risolto.
Metodo 7: controllare e riparare le autorizzazioni del disco
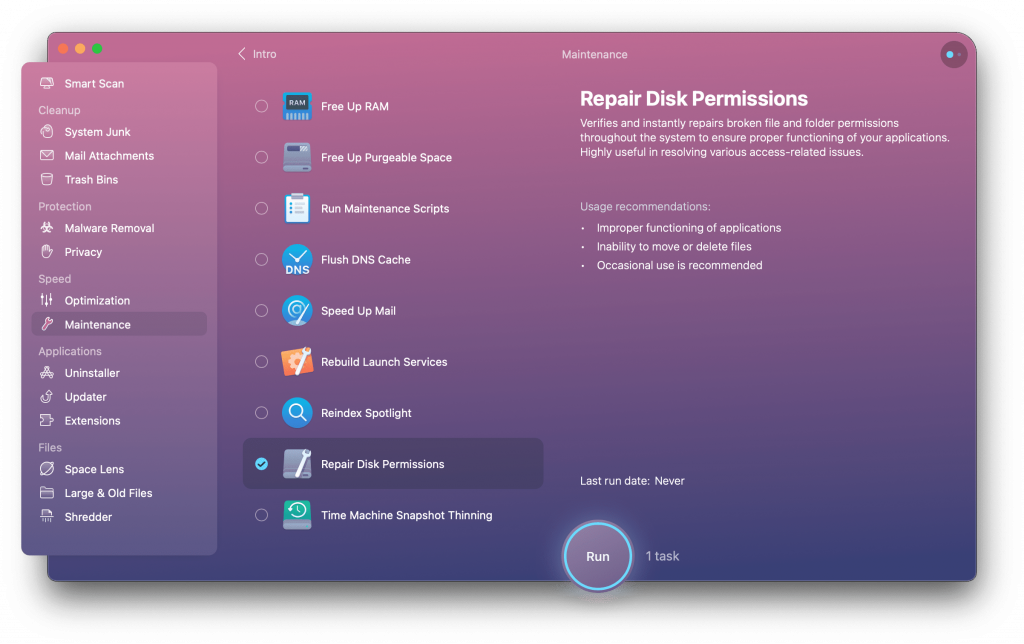
Puoi eseguire CleanMyMac sul tuo Macbook Air/Macbook Pro per controllare e riparare le autorizzazioni del disco al fine di risolvere il problema.
Passaggio 1: scarica e installa il software CleanMyMac dal sito ufficiale sul tuo Mac
Passaggio 2: avvia l’app e vai su “Manutenzione> Ripara autorizzazioni disco” e fai clic su “Esegui” e sei pronto.
Metodo 8: verifica la presenza di problemi o bug dell’app
Puoi eseguire il software CleanMyMac per controllare e rimuovere le app che presentano problemi o bug.
Passaggio 1: scarica e installa il software CleanMyMac sul tuo MacBook Air o Macbook Pro dal sito ufficiale
Passaggio 2: apri l’app, nella sezione “Estensioni”, seleziona “Avvia agenti” e “Elementi di accesso”. Se trovi alcune app che si avviano automaticamente, sei libero di disabilitarle o rimuoverle e, una volta terminato, controlla se il problema è risolto.
Conclusione
Sono sicuro che questo post ti ha aiutato su Come riparare lo schermo di MacBook Air diventa nero, ma ancora in esecuzione, lo schermo di MacBook Pro diventa nero quando è completamente aperto nel 2022 con diversi semplici passaggi/metodi. Puoi leggere e seguire le nostre istruzioni per farlo. È tutto. Per qualsiasi suggerimento o domanda, scrivi nella casella dei commenti qui sotto.