Nella frase “Jones nata Berkowitz” e nella parola años, vengono visualizzati i caratteri é e ñ. Questi sono caratteri speciali, chiamati anche segni diacritici.
Sebbene questi caratteri siano comuni in alcune lingue, le persone di lingua inglese li usano raramente. Tuttavia, ritengono necessario utilizzare tali marchi su documenti, e-mail o altri scritti.
L’aggiunta di segni diacritici al documento Windows non è un processo difficile, sebbene non sia così fluido come su Mac. In Mac, devi solo tenere premuto il tasto appropriato.
Tuttavia, con questo articolo, la nostra pratica è fornirti i modi più semplici attraverso i quali puoi digitare caratteri speciali su PC Windows.
Tastiera touch
Per aggiungere i caratteri speciali su Windows, devi prima abilitare la tastiera touch di Windows, la tastiera touch apparirà automaticamente quando utilizzi il tablet Windows o il PC in modalità tablet
Tuttavia, se non sei un utente di una tastiera touchscreen, devi utilizzare l’icona della tastiera che compare sulla barra delle applicazioni, proprio alla data:
- Fare clic con il tasto destro sulla barra delle applicazioni,
- Seleziona “Mostra pulsante tastiera touch”
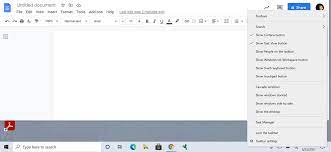
Dopo aver fatto ciò, fare clic sull’icona della tastiera touch e apparirà l’icona della tastiera touch. Premi a lungo sul personaggio per usarlo oppure puoi usare il pulsante del mouse o il dito (se hai il touchscreen).
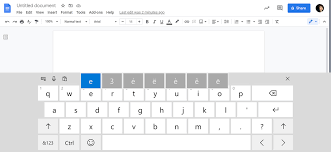
L’immagine sopra mostra come apparirà la tastiera touch. Stai vedendo che ci sono diversi tasti aggiuntivi che corrispondono a una lettera, mostrando i diversi modi in cui puoi digitare la lettera con i diversi simboli. Seleziona quello e vedrai l’elemento selezionato nel tuo documento. Dalla sezione emoji, puoi inserire anche qualsiasi emoji.
Tastiera Emoji
Puoi utilizzare la tastiera Emoji su Windows e inserire caratteri speciali appropriati nel testo. Per accedervi, tieni semplicemente premuto il tasto Windows e premi il tasto punto. La prossima volta che lo fai, la tastiera emoji apparirà come pop-up.
Ecco l’immagine di come apparirà la tastiera Emoji. Stai vedendo la scheda Simbolo?
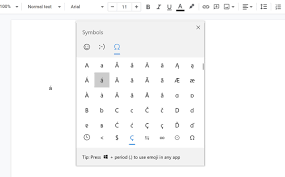
Questo è il menu tramite il quale puoi selezionare il tipo di simboli che stai cercando. Se invece desideri utilizzare qualsiasi carattere, seleziona la sezione Ç e scorri verso il basso fino a trovare il carattere desiderato.
Mappa dei caratteri
I due precedenti sono metodi antiquati. Invece di usarli, puoi provare il carattere mal, una versione meno raffinata e più complicata della tastiera touch, che offre la funzionalità simile.
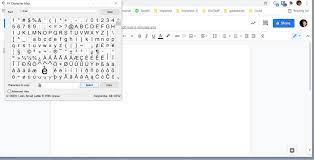
Puoi accedere alla mappa dei caratteri su Windows 10 semplicemente cercando la parola “carattere” nel campo di ricerca e selezionare la corrispondenza dei risultati con l’app Mappa caratteri. Ti fornisce una serie di caratteri speciali per un tipo di carattere specifico. Puoi anche cambiare il carattere facendo clic sul menu a discesa in alto.
Per utilizzare un carattere specifico, è sufficiente fare clic su quel carattere e quindi sul pulsante Seleziona. Apparirà nel campo “carattere da copiare”. Fare clic sull’opzione di copia e incollare nel documento.
Usa il valore Unicode
Sulla mappa dei caratteri, con ogni carattere specifico, c’è un valore Unicode. Quando guardi da vicino l’angolo inferiore destro della mappa dei caratteri dopo aver scelto una lettera o un carattere speciale, vedrai una parola “sequenza di tasti” seguita da “Alt” e un numero di quattro cifre. Il numero rappresenta il valore Unicode di quel carattere.
Il valore Unicode fornisce un accesso più rapido al carattere che utilizzi di frequente. Ad esempio, puoi aggiungere un carattere a tua scelta semplicemente facendo clic sul tasto Alt e quindi digitando il valore Unicode a quattro cifre del carattere. È necessario un tastierino numerico separato sulla tastiera e il tasto Bloc Num dovrebbe essere abilitato per questo.
Se utilizzi Microsoft Word, WordPad, Outlook o un’altra app Microsoft, digita innanzitutto il valore Unicode e quindi fai clic su Alt-X. Il secondo modo consiste nel premere semplicemente il tasto di controllo più il simbolo e quindi la lettera che si desidera accentuare.
