Quali sono le icone del desktop che non vengono visualizzate in Windows 10?
“Le icone del desktop non vengono visualizzate” o “Mancano le icone del desktop” è un problema comune nel computer Windows 10 che si verifica forse a causa di alcune modifiche alle impostazioni inconsapevolmente. Nel computer Windows 10, ti viene offerto di eseguire Windows 10 in modalità desktop o in modalità tablet. Queste due modalità sono funzionalità integrate di Windows 10. Se hai abilitato la “Modalità tablet” sul tuo computer, potresti dover affrontare il problema “Icone del desktop che non mostrano Windows”.
Tieni presente che la “Modalità tablet in Windows 10” ottimizza il tuo dispositivo per il tocco in modo da poterlo utilizzare senza mouse o tastiera. Quando questa funzione è abilitata, le app installate in Windows 10 si aprono a schermo intero e le icone del desktop vengono ridotte. In genere, la modalità tablet abilitata in Windows 10 fa sì che le icone del desktop non mostrino problemi di Windows. In questi casi, è necessario disabilitare la modalità tablet per risolvere il problema.
Questo problema può verificarsi anche se è stata attivata un’opzione per nascondere le icone del desktop. È possibile che tu abbia disabilitato o nascosto inconsapevolmente le icone del desktop. In tal caso, dovresti controllare e mostrare le icone del desktop per risolvere il problema, controllare anche le “Impostazioni icona del desktop” e controllare se l’icona del desktop predefinita è abilitata.
Inoltre, le icone del desktop che non mostrano problemi di Windows si verificano probabilmente a causa della corruzione in file di sistema importanti di Windows 10, danneggiamento nel registro di sistema e nelle impostazioni e attacchi di malware o virus possono essere possibili ragioni dietro il tipo di problema. È necessario controllare e risolvere i problemi di sistema oi programmi che causano questo problema. Tuttavia, è difficile trovare e correggere programmi che causano questo tipo di problema. In tal caso, puoi provare il nostro “Strumento di riparazione PC” per risolvere il problema con pochi clic. Andiamo per la soluzione.
Come risolvere le icone del desktop che non vengono visualizzate su Windows 10?
Metodo 1: correggi le icone del desktop che non visualizzano Windows 10 con “PC Repair Tool”
“PC Repair Tool” è un modo semplice e veloce per trovare e correggere errori BSOD, errori DLL, errori EXE, problemi con programmi o file, attacchi di malware o virus e altri problemi di sistema con pochi clic. In questo modo, puoi risolvere il problema delle “icone del desktop non visualizzate”. Puoi ottenere questo strumento tramite il link / pulsante qui sotto.
Metodo 2: disabilita la modalità tablet
Come accennato in precedenza, la modalità Tablet abilitata in Windows 10 può causare questo problema. Puoi risolvere il problema disabilitando la modalità tablet.

Passaggio 1: premi insieme i tasti “Windows + I” sulla tastiera per aprire l’app “Impostazioni” in Windows 10
Passaggio 2: nell’app “Impostazioni” aperta, fare clic su “Sistema> Modalità tablet”
Passaggio 3: nella sezione “Rendi Windows più intuitivo quando utilizzi il dispositivo come tablet”, disattiva la modalità tablet.
Passaggio 4: una volta terminato, chiudi l’app “Impostazioni” e controlla se il problema è stato risolto.
Metodo 3: controlla la visibilità delle icone del desktop
Puoi risolvere il problema scoprendo le icone del desktop e verificando se funziona.
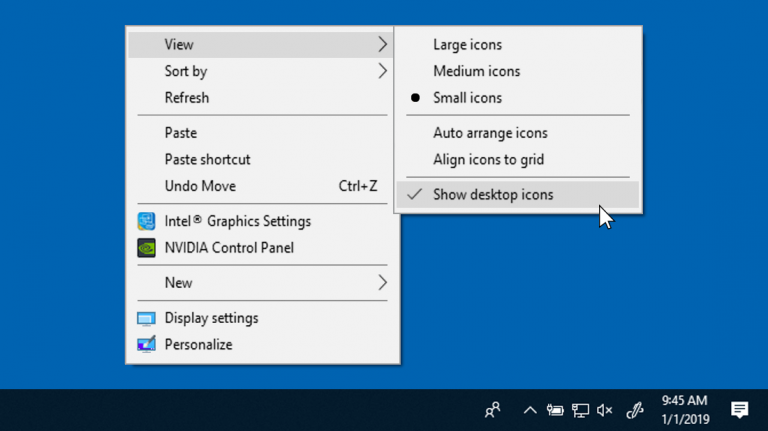
Passaggio 1: fai clic con il pulsante destro del mouse nell’area vuota del desktop e vai alla scheda “Visualizza”
Passaggio 2: seleziona l’opzione “Mostra icone desktop” se non è contrassegnata, quindi verifica che il problema sia stato risolto.
Metodo 4: abilita la visibilità delle icone sul desktop in Impostazioni
Se mancano le icone del desktop come Risorse del computer, Cestino e altre icone, puoi abilitarle in “Impostazioni icona desktop”.
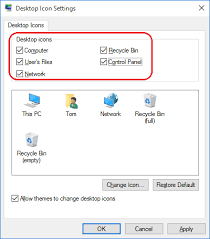
Passaggio 1: premi insieme i tasti “Windows + I” sulla tastiera per aprire l’app “Impostazioni” in Windows 10
Passaggio 2: nell’app “Impostazioni” aperta, fare clic su “Personalizzazione> Temi> Impostazioni icona desktop”
Passaggio 3: nelle “Impostazioni icona desktop” aperte, seleziona le icone come Computer, Cestino, Pannello di controllo o altre icone che desideri mostrare sul desktop e fai clic su “Applica” e “OK” per salvare le modifiche.
Metodo 5: eseguire la scansione SFC
Come accennato, la corruzione nei file di sistema può causare questo problema. Puoi risolvere il problema riparando i file di sistema utilizzando lo strumento integrato di Windows “SFC (System File Checker)”.
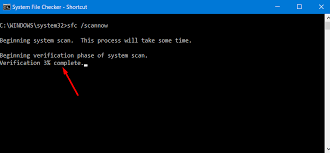
Passaggio 1: premi insieme i tasti “Windows + X” sulla tastiera e seleziona “Prompt dei comandi come amministratore”
Passaggio 2: nel “Prompt dei comandi” aperto, digita “sfc / scannow” e premi il tasto “Invio” per eseguire
Passaggio 3: attendere per completare il processo. Al termine, riavvia il computer per visualizzare le modifiche e verificare se il problema è stato risolto.
Metodo 6: recupero delle icone del desktop da “One Drive”
È possibile risolvere il problema ripristinando le icone / i file del desktop da OneDrive. Proviamo.
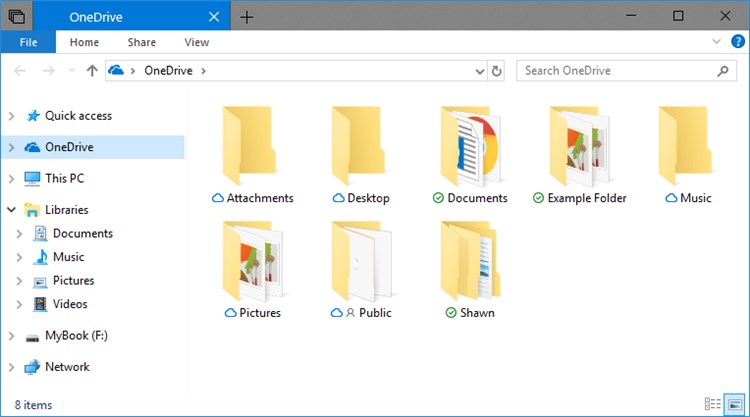
Passaggio 1: apri “OneDrive” e individua la cartella “Desktop”
Passaggio 2: fare doppio clic sulla cartella “Desktop” per aprire e copiare tutte le icone presenti al suo interno
Passaggio 3: ora, incolla queste icone sul desktop e controlla se il problema è stato risolto.
Metodo 7: utilizzare la funzione “Disposizione automatica icone”
Puoi anche provare a risolvere il problema utilizzando la funzione “Disposizione automatica delle icone”. Proviamo.
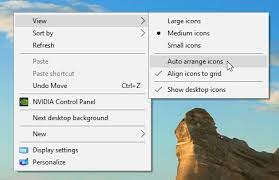
Passaggio: fare clic con il pulsante destro del mouse nell’area vuota del desktop e fare clic sull’opzione “Visualizza> Disposizione automatica delle icone”
Metodo 8: Chiudi il processo di “Esplora risorse di Windows” e ricostruisci la “Cache delle icone”
Per ripristinare le icone del desktop in Windows 10, è necessario ricostruire la cache delle icone. A tal fine, è necessario eliminare il file “IconCache.db”. Proviamo.

Passaggio 1: premere contemporaneamente i tasti “CTRL + MAIUSC + ESC” sulla tastiera per apri “Task Manager”
Passaggio 2: nel “Task Manager” aperto, trova “Esplora risorse” o “Esplora file” nella scheda “Processi”, fai clic con il pulsante destro del mouse e seleziona “Termina operazione”.
Passaggio 3: ora, premi insieme i tasti “Windows + X” sulla tastiera e seleziona “Prompt dei comandi come amministratore”
Passaggio 4: digita il seguente comando nel prompt dei comandi e premi il tasto “Invio” dopo ciascuno per eseguirlo.
CD / d% userprofile% \ AppData \ Local
DEL IconCache.db / a
USCITA
Passaggio 5: successivamente, avvia “Esplora risorse” o “Esplora file” da “Gestione attività” e verifica se il problema è stato risolto.
Metodo 9: reimposta Windows 10
Il ripristino di Windows 10 può risolvere problemi di sistema come “Le icone del desktop non vengono visualizzate in Windows”. Proviamo.
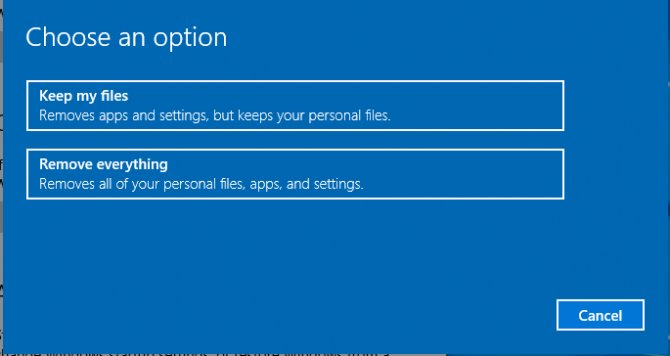
Passaggio 1: apri l’app “Impostazioni” in Windows 10 e vai a “Aggiornamento e sicurezza> Ripristino”
Passaggio 2: fare clic sul pulsante “Inizia” in “Ripristina questo PC” per avviare il processo di ripristino
Passaggio 3: scegli “Conserva i miei file” e segui le istruzioni sullo schermo per completare il processo. Al termine, controlla se il problema è stato risolto.
Metodo 10: eseguire il ripristino del sistema
Se non riesci a risolvere il problema con i metodi sopra menzionati, puoi provare a risolvere il problema eseguendo Ripristino configurazione di sistema.
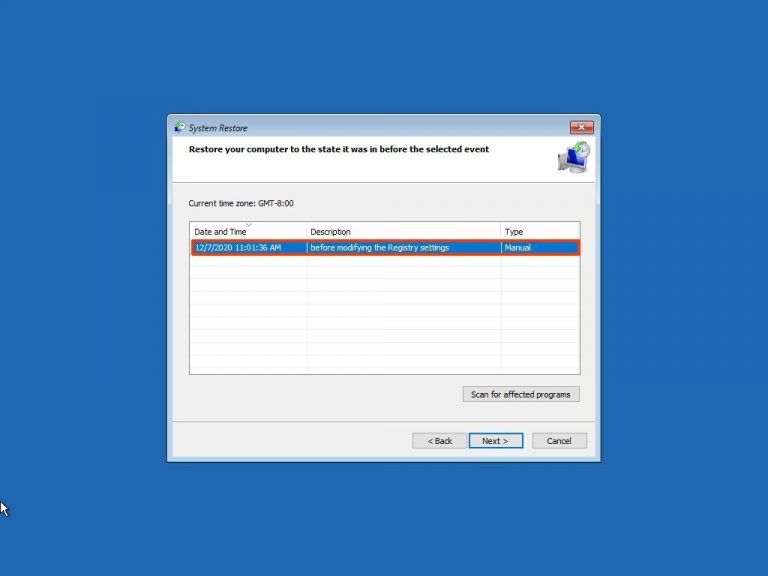
Passaggio 1: apri l’app “Impostazioni” e vai a “Aggiornamento e sicurezza> Ripristino> Riavvia ora”
Passaggio 2: ora, fai clic su “Risoluzione dei problemi> Opzioni avanzate> Ripristino configurazione di sistema”
Passaggio 3: selezionare il punto di ripristino quando tutto funzionava correttamente e continuare con il processo di ripristino del sistema.
Passaggio 4: attendere per completare il processo. Al termine, controlla se il problema è stato risolto.
Conclusione
Sono sicuro che questo post ti ha aiutato su Come riparare le icone del desktop che non mostrano Windows 10 con diversi semplici passaggi. Puoi leggere e seguire le nostre istruzioni per farlo. È tutto. Per qualsiasi suggerimento o domanda, scrivi nella casella dei commenti qui sotto.